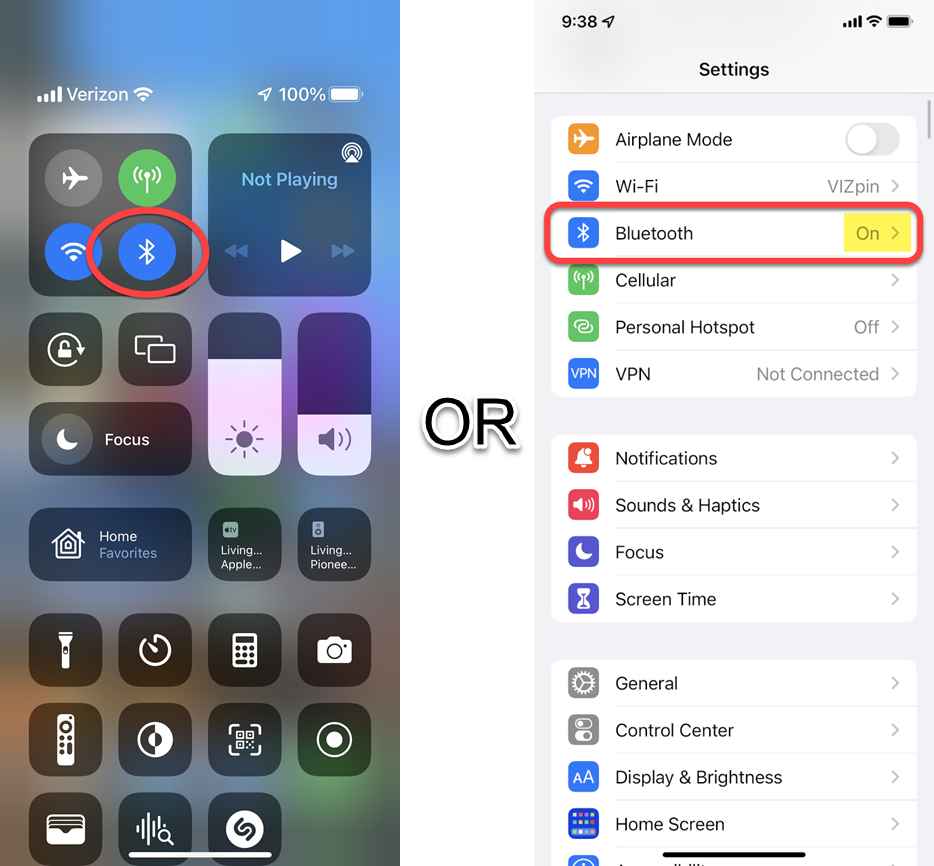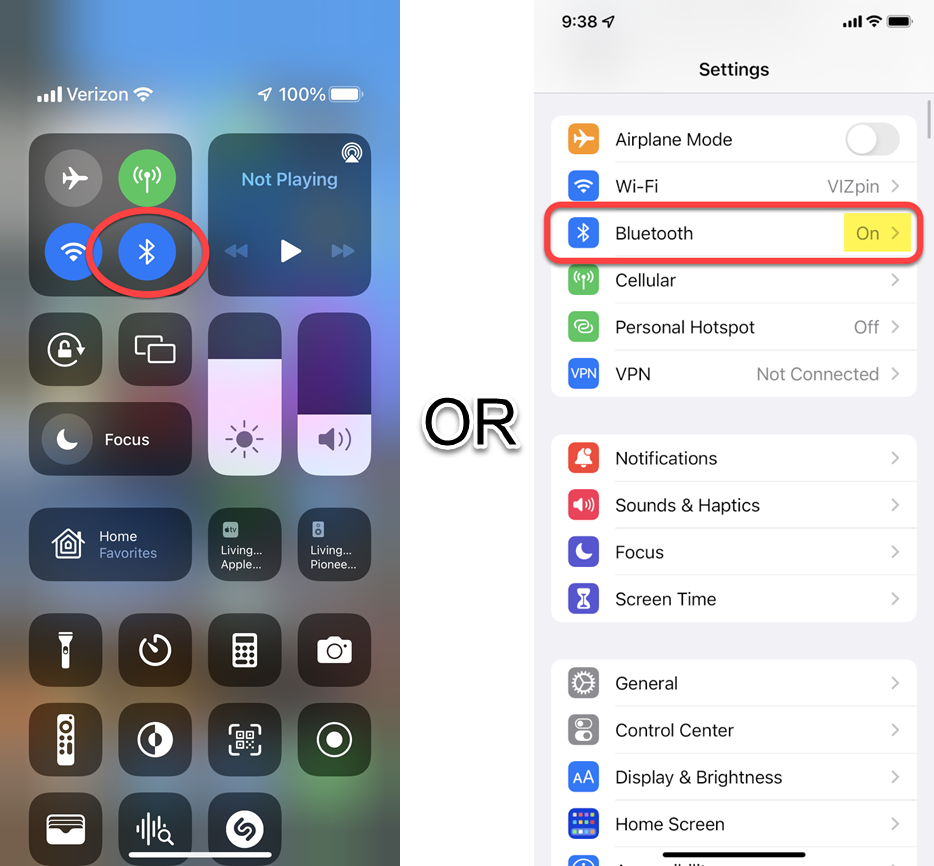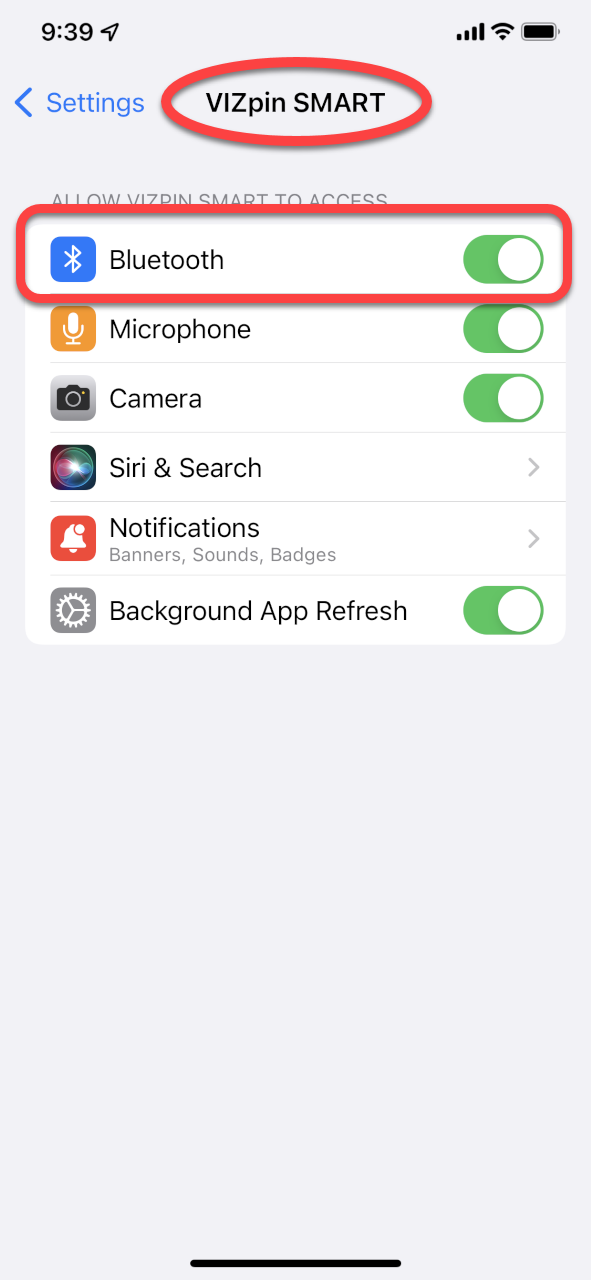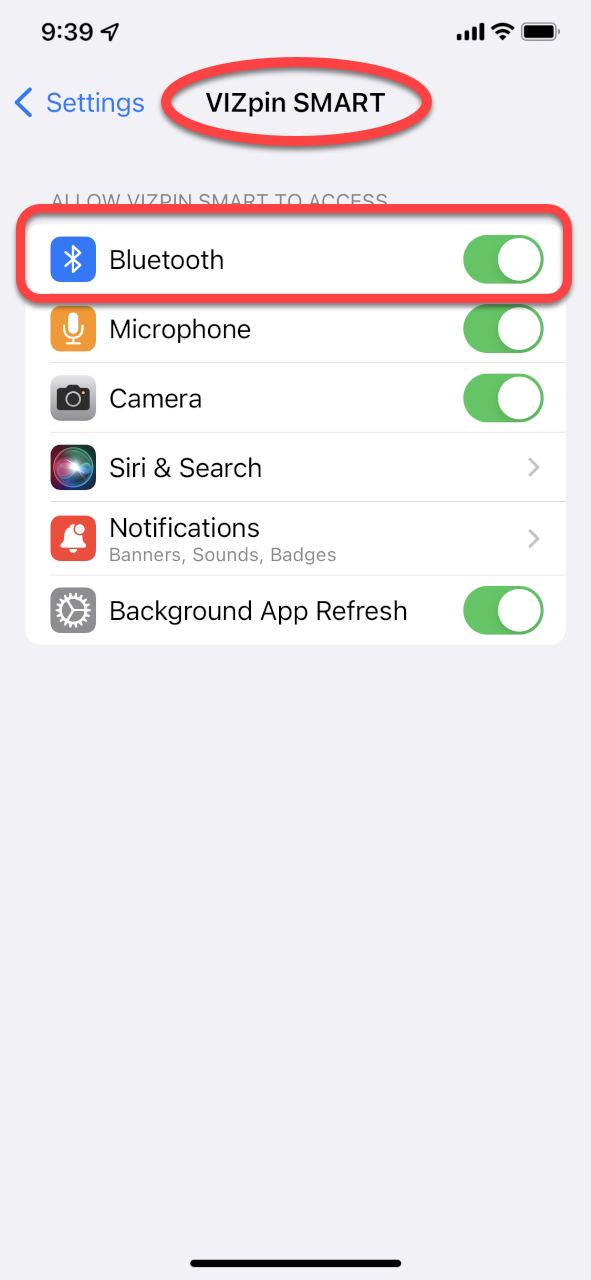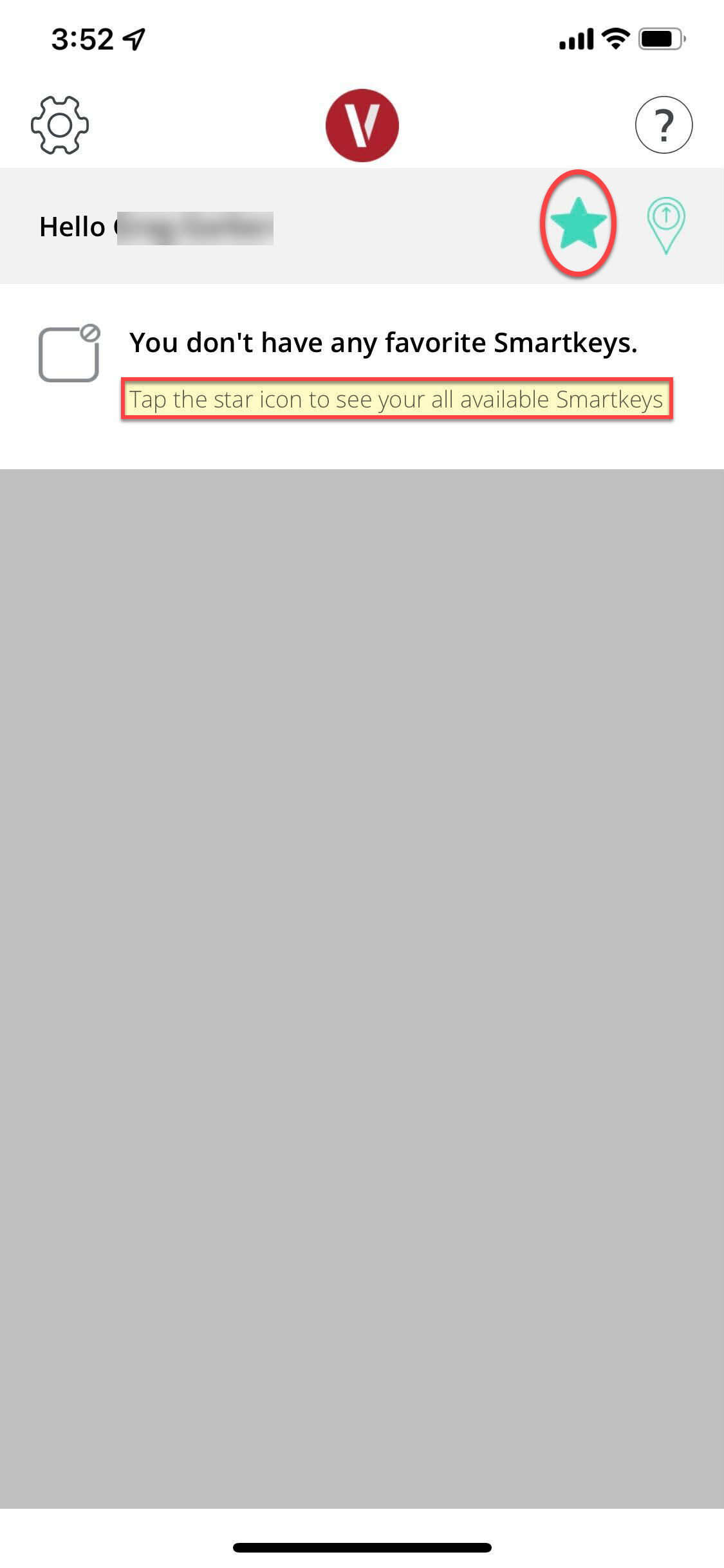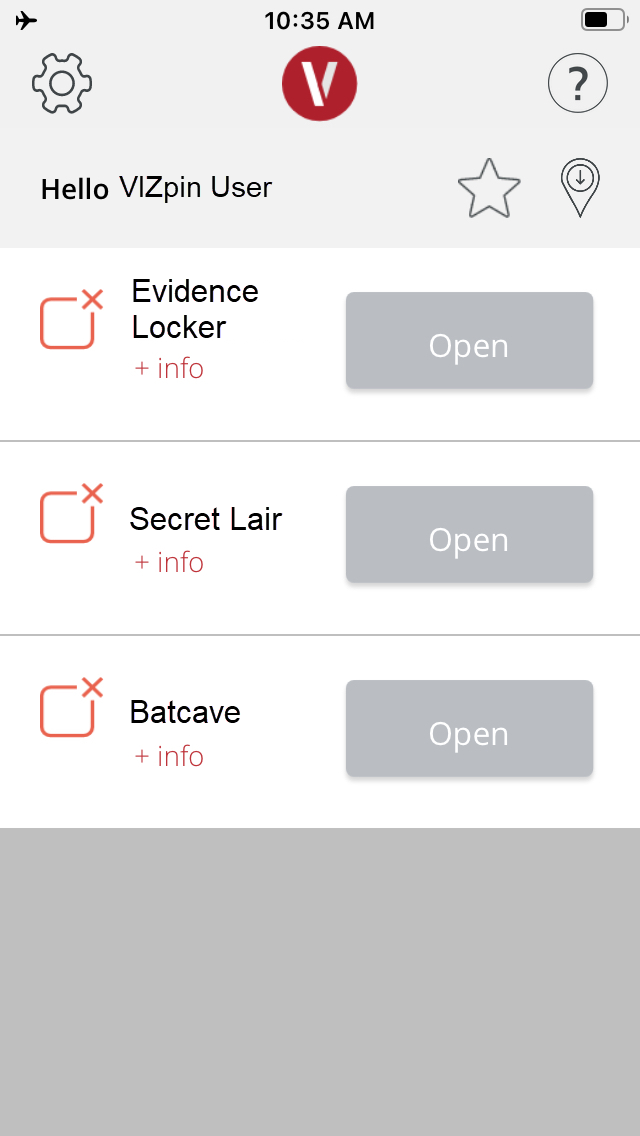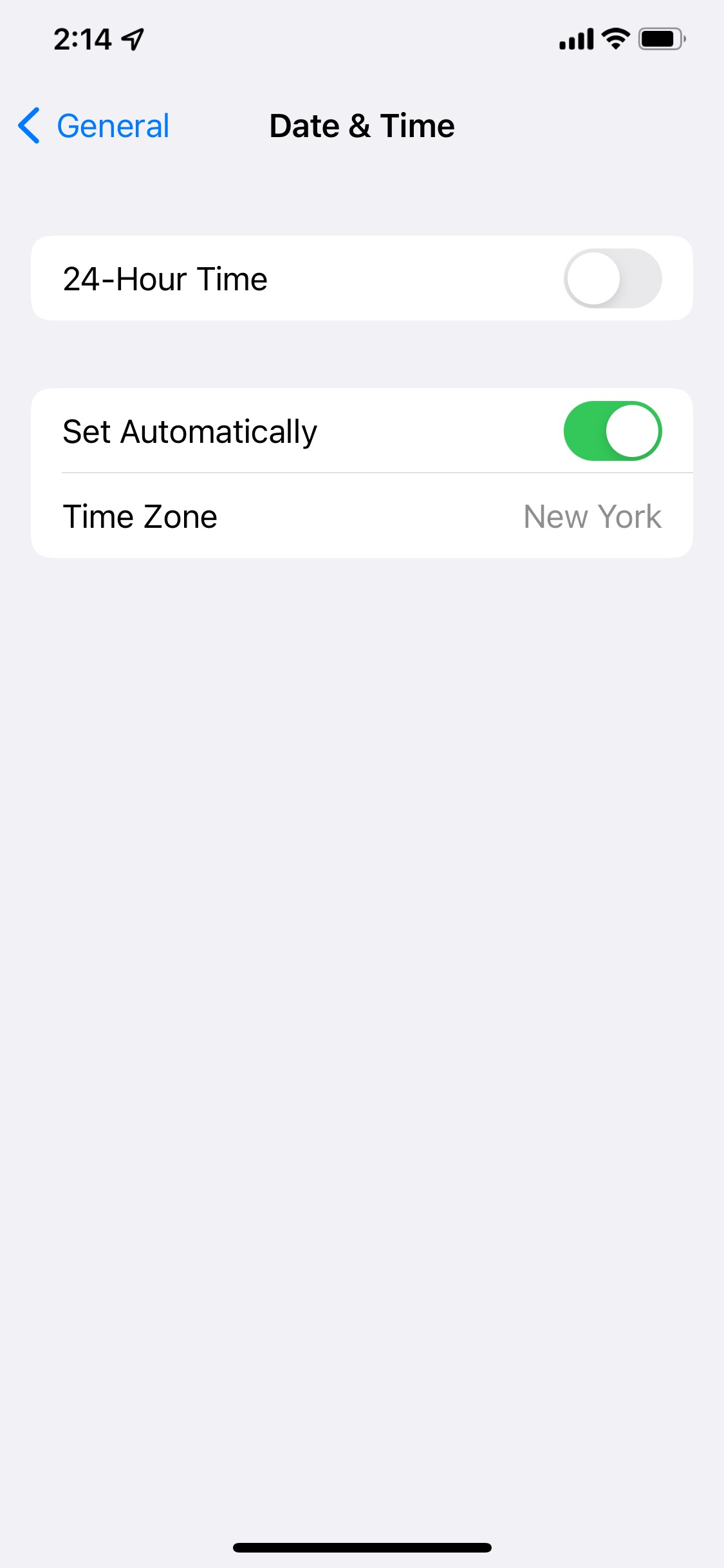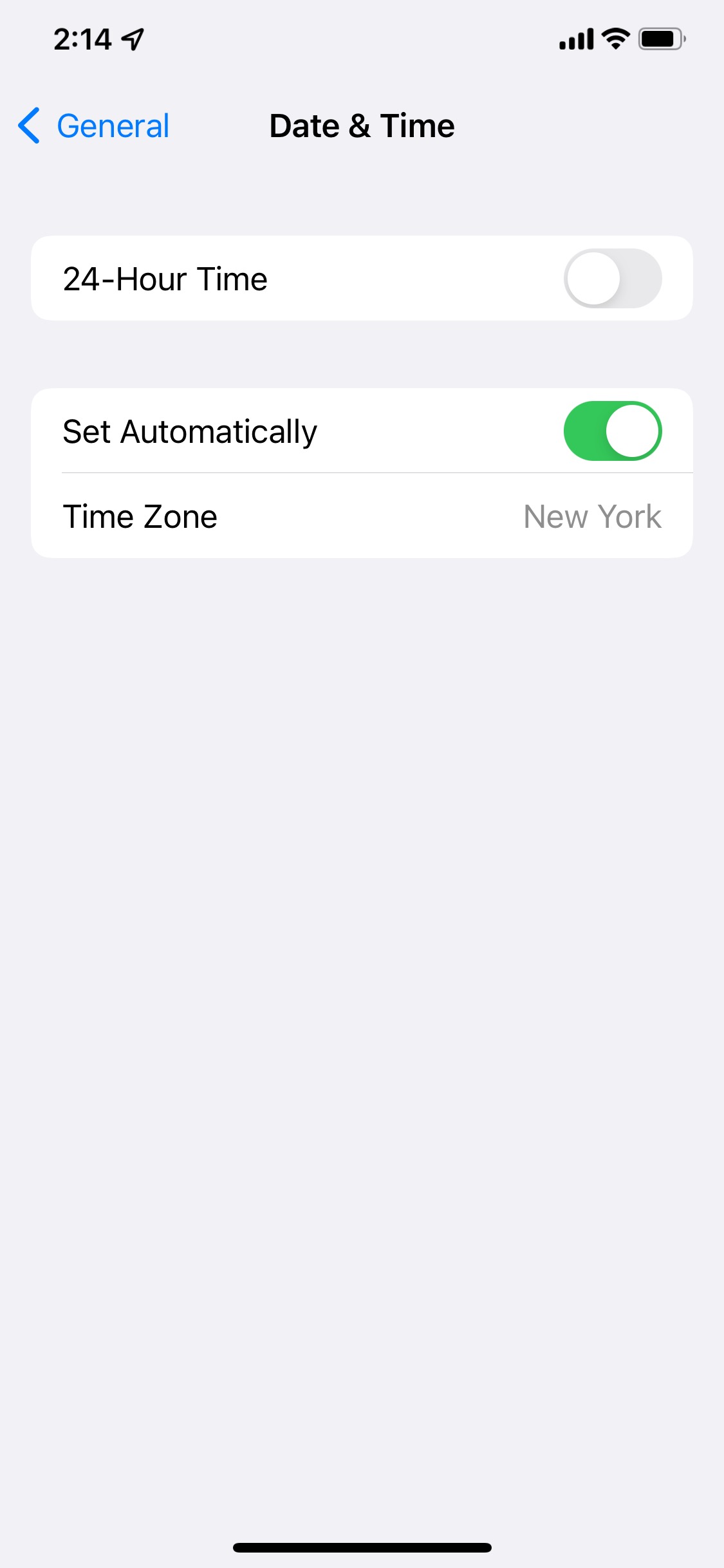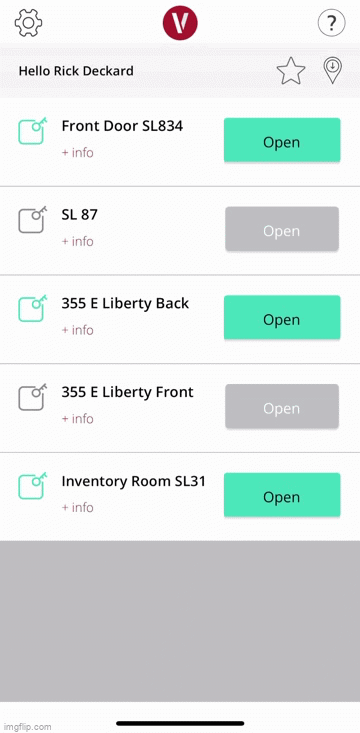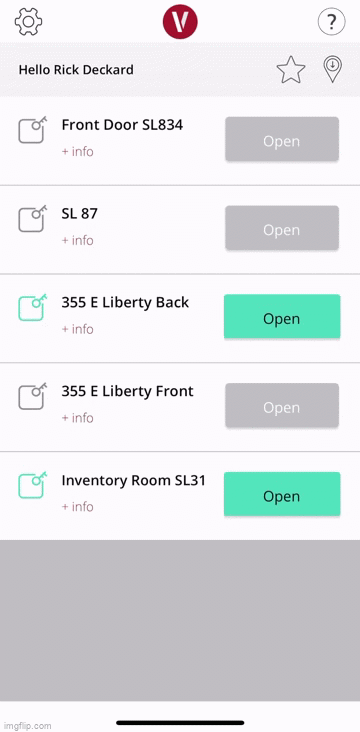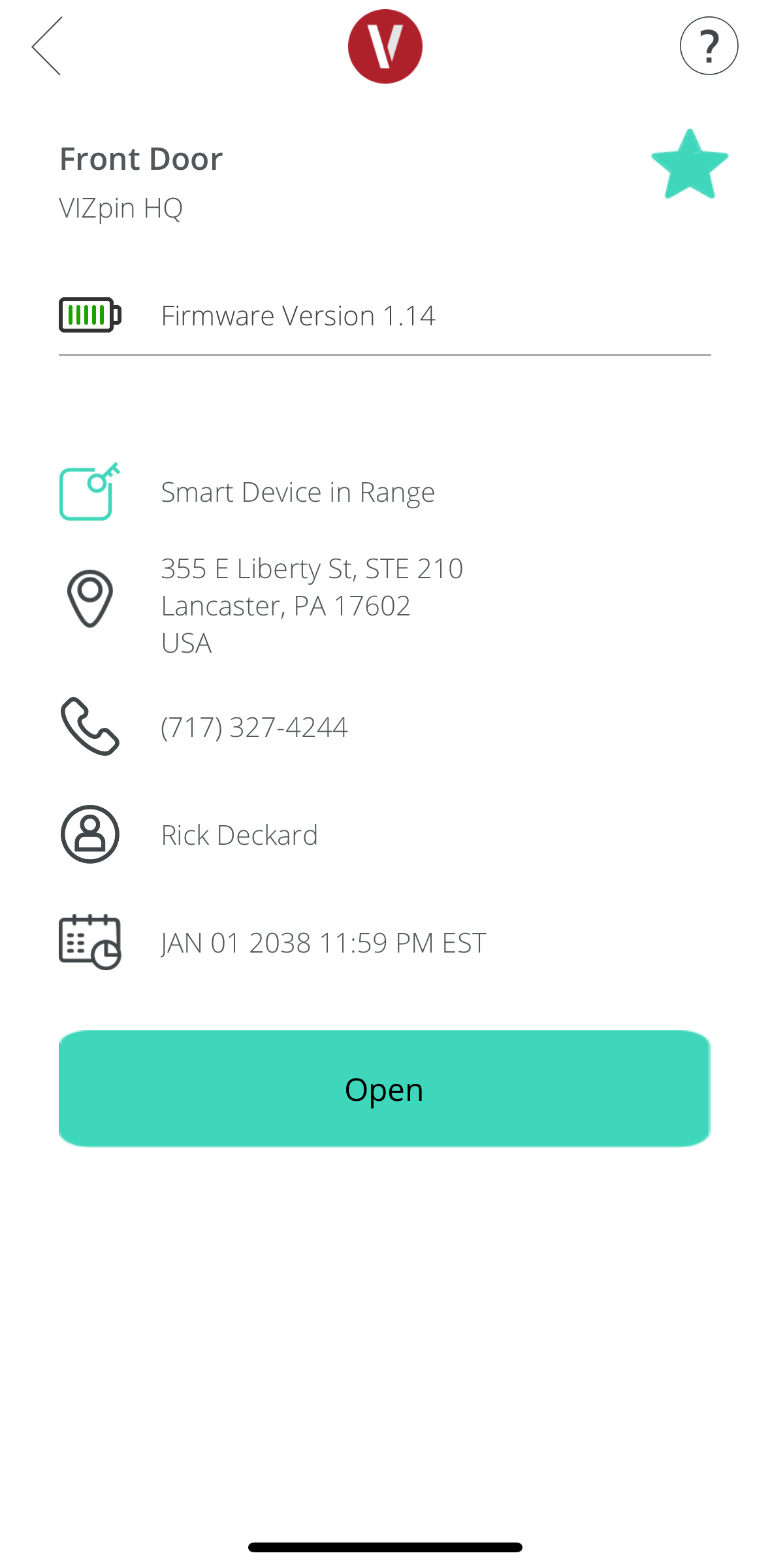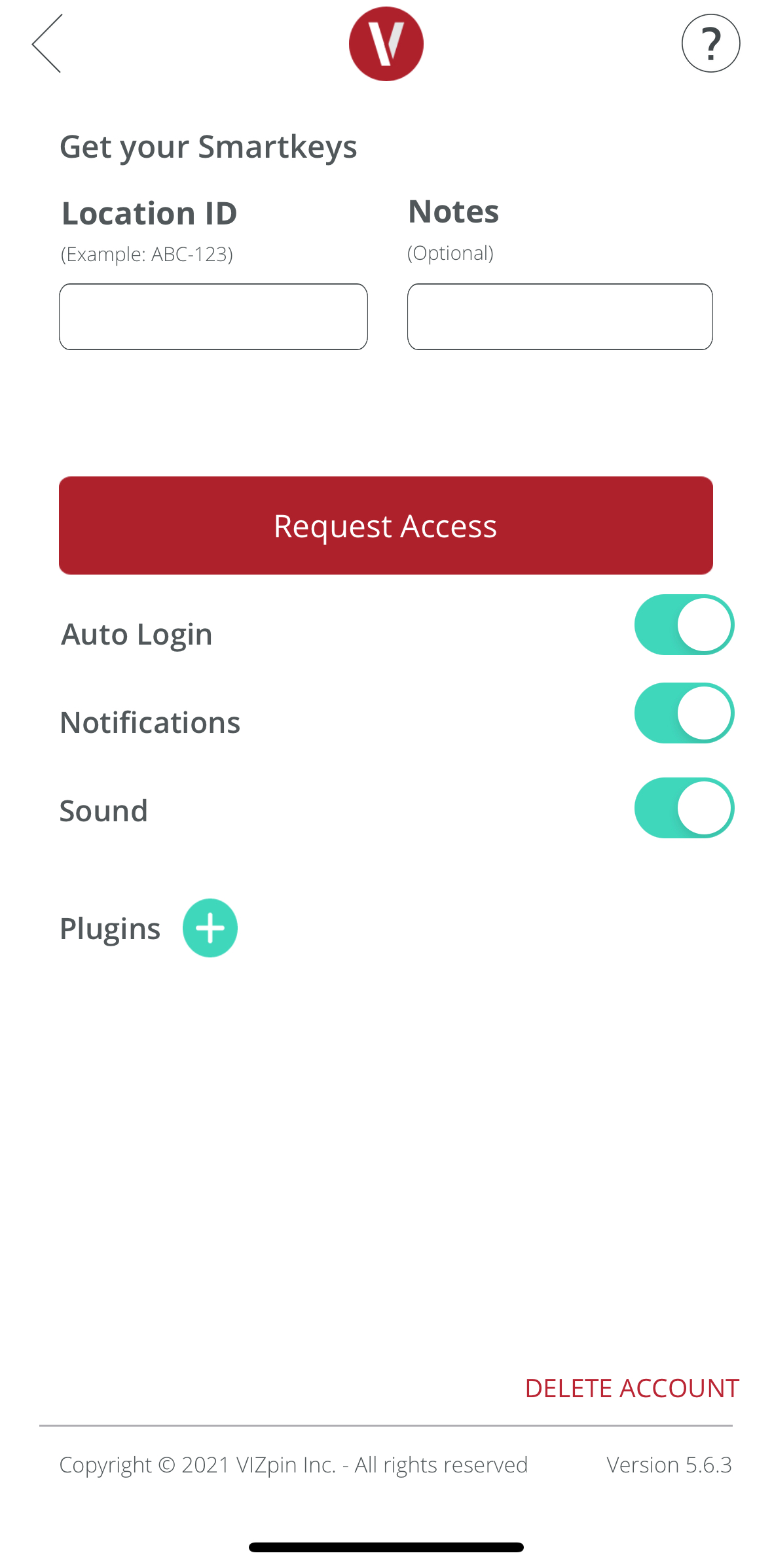...
Troubleshooting Common Issues
| Expand |
|---|
| title | Gray Smartkeys / Gray Open Button |
|---|
|
| Expand |
|---|
| title | Does your phone have the proper settings and permissions? |
|---|
|
| Expand |
|---|
| title | Are you a new user1. Check Your Permission SettingsPlease verify that bluetooth Bluetooth is on. You can do this one of two ways - by swiping down to open your quick setting menu and making sure the Bluetooth symbol is highlighted, or by going into Settings and verifying that Bluetooth is on. If it is not, please make sure this is turned back on. 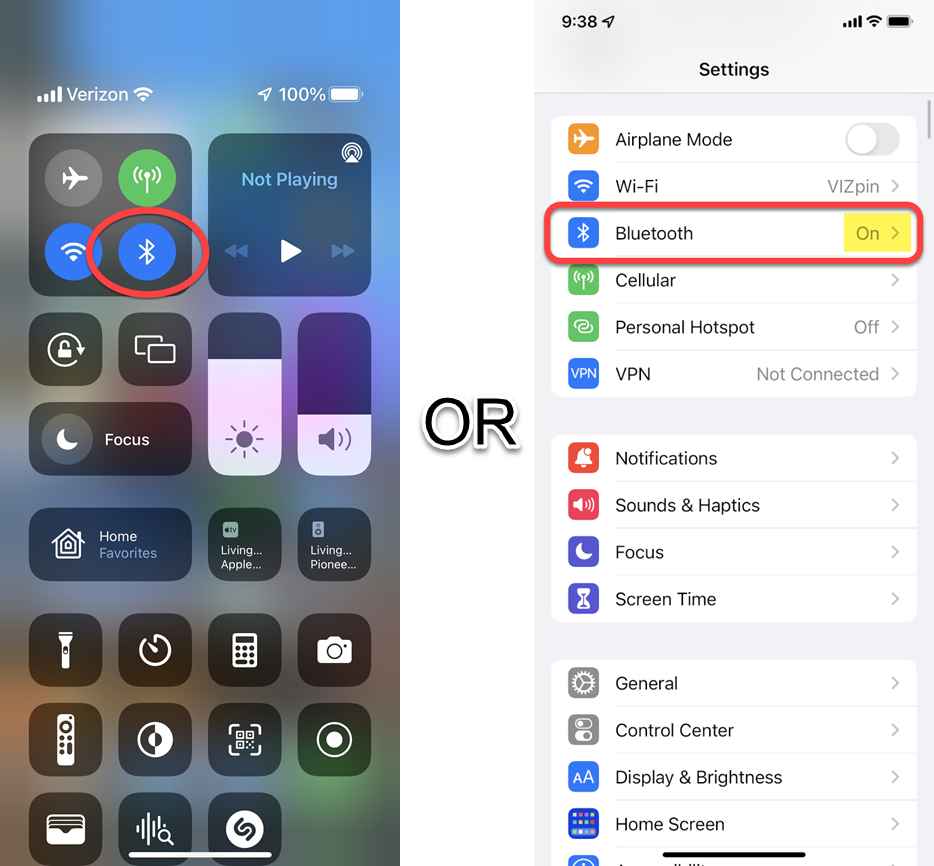 Image Removed Image Removed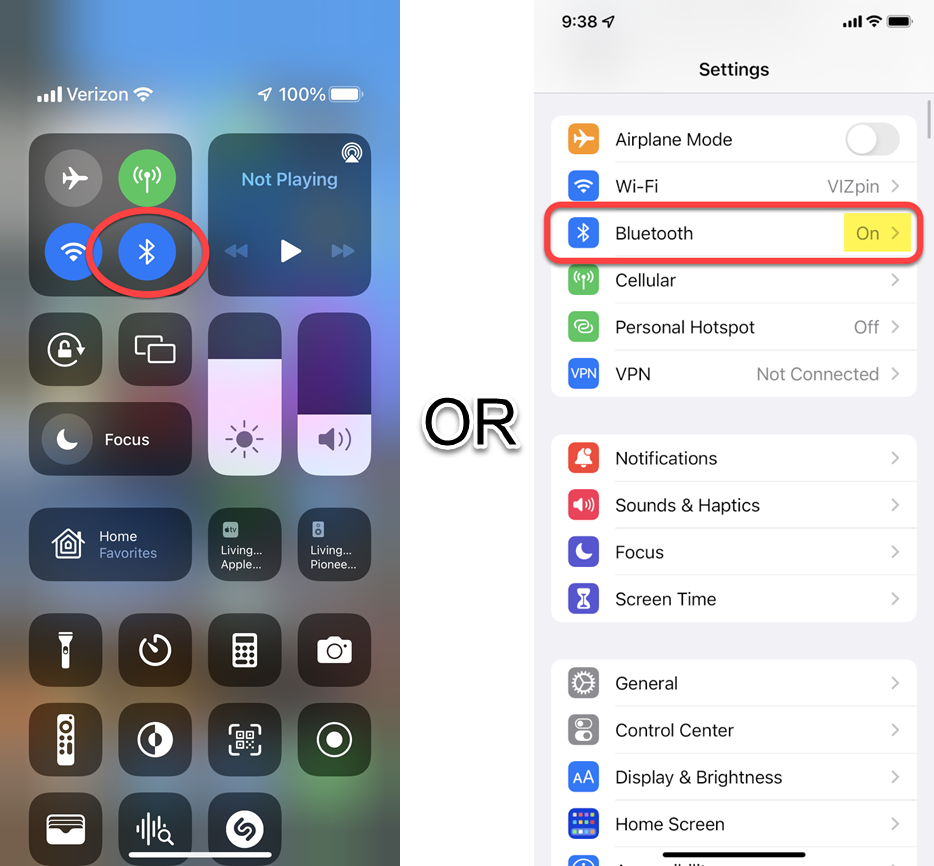 Image Added Image Added2. You also need to verify that the app has permissions to use a bluetooth Bluetooth connection. You can do this by going into Settings and then scrolling down towards the bottom of the screen until you see the VIZpin SMART Smart app. Tap on it to see the permissions granted to the app itself. You will need to verify that Bluetooth is enabled on this screen as well. 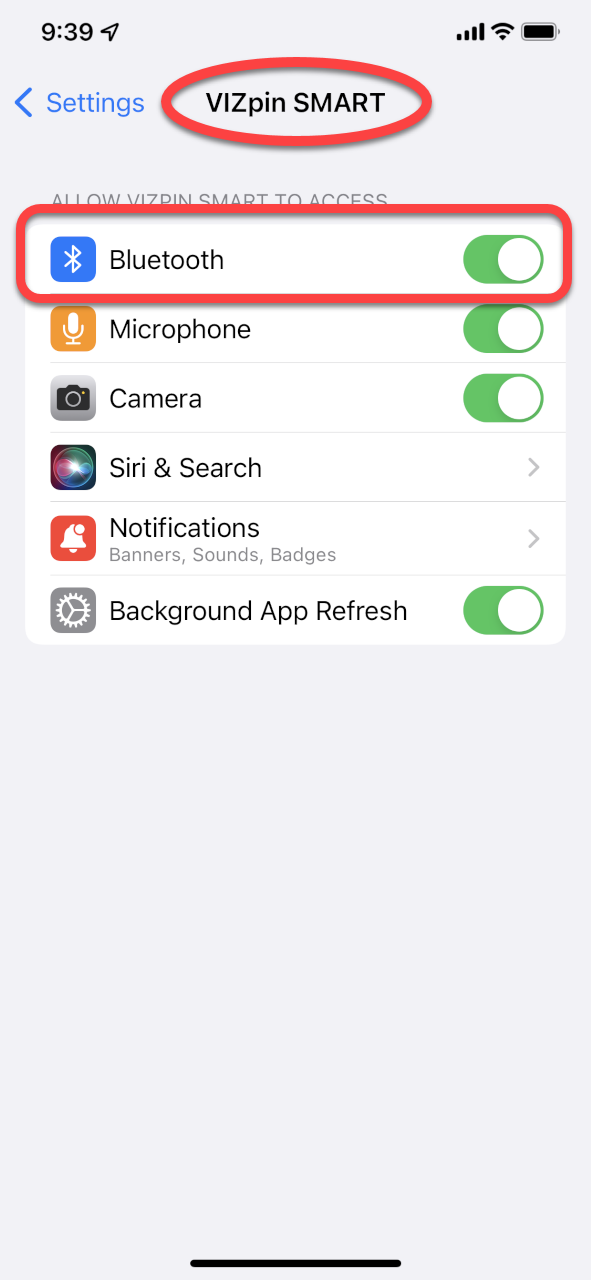 Image Removed Image Removed |
|---|
| Expand |
|---|
| title | Is the reader in a first-in schedule and currently unlocked? |
|---|
|
You will see a gray “Open” button if the reader you’re trying to access has a first-in schedule set and the door is currently unlocked. If the door is unlocked, tap on the “+info” part of the key to get to the info screen. If you see a red “Lock” button instead of a green “Open” button, the door is already unlocked.  Image Removed Image Removed |
| Expand |
|---|
| title | Are you within range of the device? |
|---|
|
While it can vary some, you will need to be within 5-15 feet of the device to be able to communicate with it. |
| Expand |
|---|
| title | Are others experiencing the same problem? |
|---|
|
If you have checked the other potential causes of gray keys and still have issues, please check with your building manager. If multiple people are all having trouble, the device may need to be reset. |
| Expand |
|---|
| title | Still having issues? |
|---|
|
If you have gone through the steps above and continue to experience issues, please email support@vizpin.com and provide us with your name, your cellphone number and a brief description of the problem. |
No Keys / Keys Missing
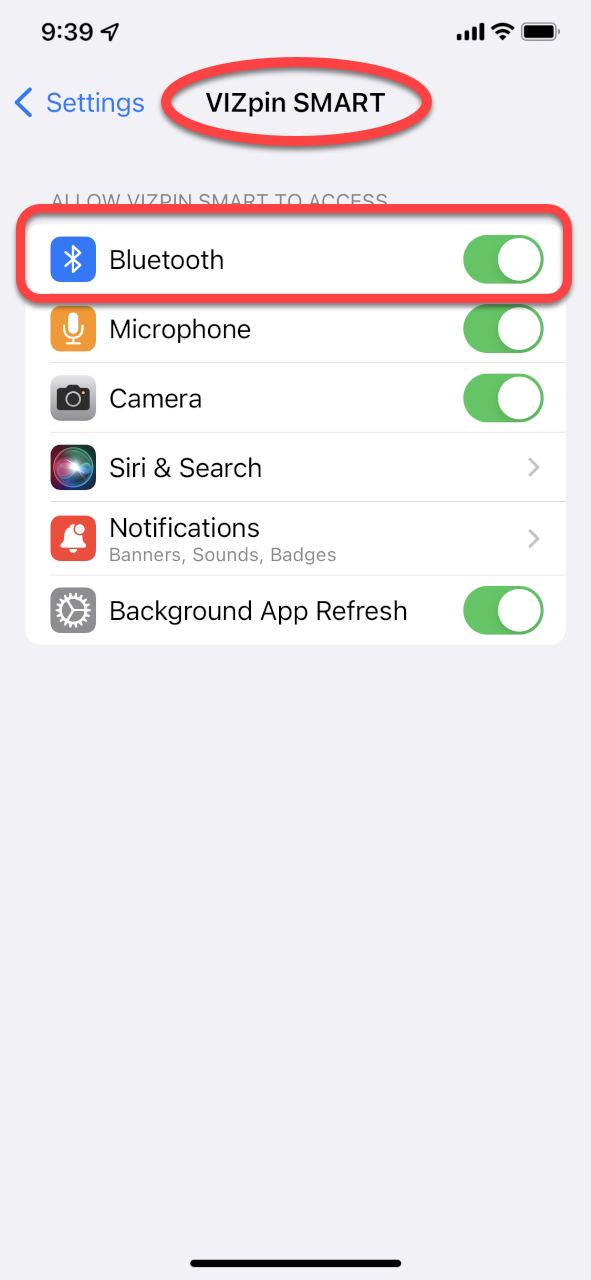 Image Added Image Added |
| Expand |
|---|
| title | No Smartkeys / Smartkeys Missing |
|---|
|
| title | Do you accidentally have the "Favorites" icon Are You a New User?If you are a new user and not seeing keys in your keys, you app, most likely the managers of the location you are requesting access to have not granted you access yet. You can request access again from your building manager. This can be done by tapping on the gear icon in the upper left corner of the app and entering the six character code given to you from your building manager. The code should be entered in the “Location ID” box and is formatted with 3 characters, a hyphen and then 3 more characters (ex. XXX-XXX) and then tapping “Request Access”. The manager Location ID you were provided. The account managers will be notified via email of your request and the keys will show up in your app as soon as access is granted.  Image Removed Image Removed |
|---|
| Expand |
|---|
Do You Have the Favorites Filter Enabled?If you have the favorites filter enabled, but | don't have any defined?
A common cause of “missing” or “disappearing” keys has to do with mistakenly turning on Favorites. if the Star is showing a solid teal color, please tap on it to turn off favorites and your keys should return.  Image Removed Image Removed |
| Expand |
|---|
| title | Still having issues? |
|---|
|
If you have continue to experience issues after following the items above, please email support@vizpin.com and provide us with your name, your cellphone number and a brief description of the problem. |
Yellow Keys
| Expand |
|---|
| title | What does a yellow key mean?have not favorited any smartkeys, you will not see any smartkeys. You can toggle the favorites filter by tapping the star icon in the top right of the app. 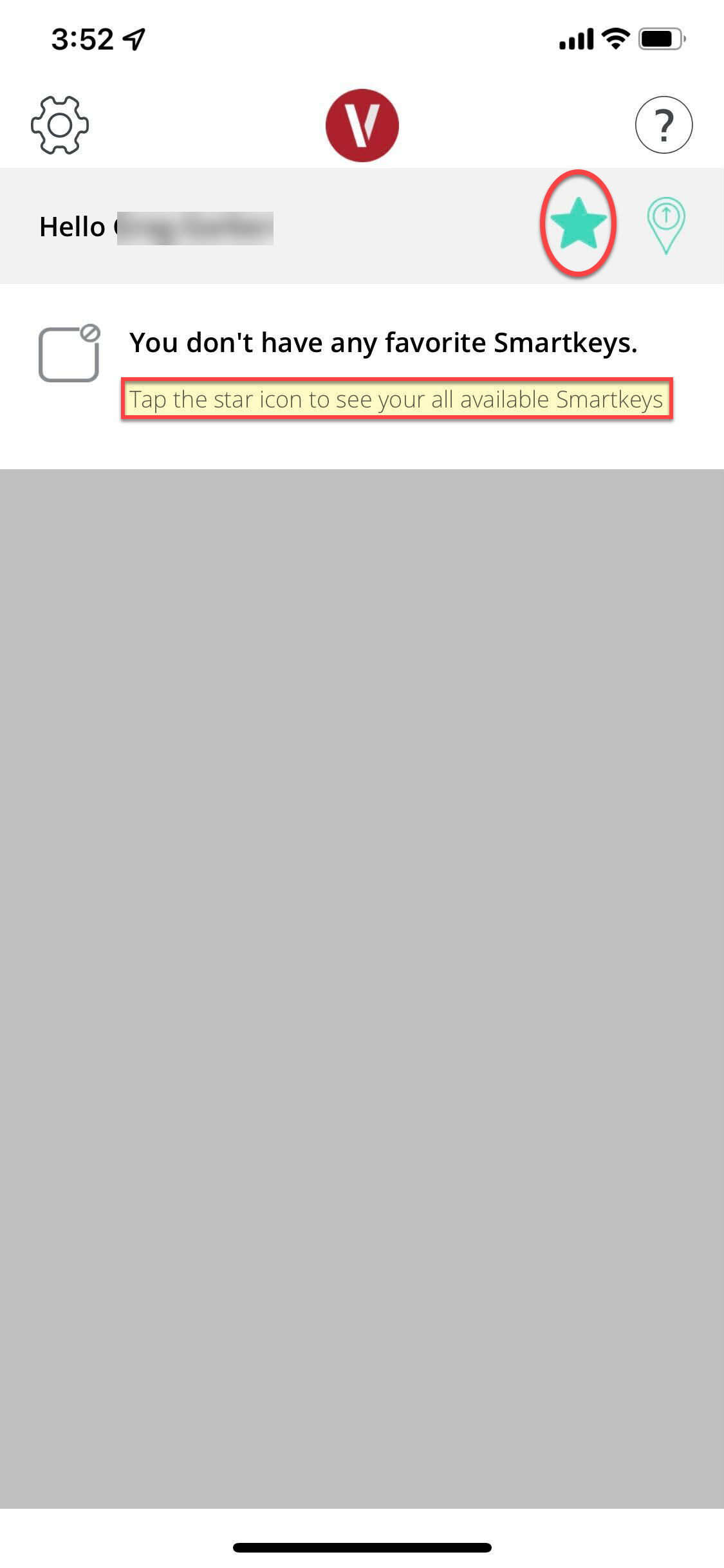 Image Added Image Added |
|---|
| Expand |
|---|
|
You Are Outside of Your Scheduled Hours of AccessIf you are seeing a yellow key or keyssmartkey, that means that you have scheduled access and you are currently outside of that schedule. They key The smartkey and the open button will turn green when you are within to a reader you have access to use AND it is within your assigned scheduletimeframe. |
Red Keys (expired)
| Expand |
|---|
| title | Do you Have an internet connection? | Red Smartkeys / Expired Smartkeys |
|---|
|
Check Your Internet ConnectionMost VIZpin smartkeys need to be updated If it has been more than 4 hours since they were last used. Red icons indicate that the ones in your app are smartkey has expired. Confirm that you have a valid connection to the internet and then swipe down to refresh your smartkeys or you can force close and re-open the app. 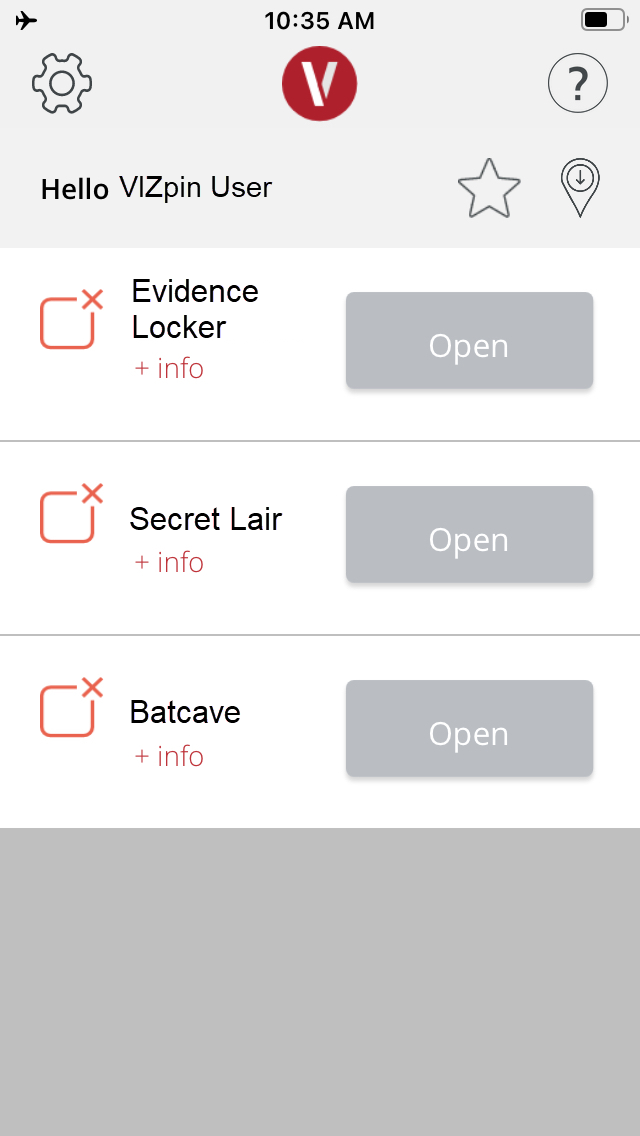 Image Removed Image Removed |
expand | title | Is the time offset on your phoneIs Your Phone’s Date & Time Setting Incorrect?If there is a time mismatch, valid smartkeys can also show as expired. Please check your phone phone’s Date & Time settings and ensure "Set Automatically" is enabled. Sometimes even if the time that is manually set and less than a minute or two off, there can be issues communicating with our server. 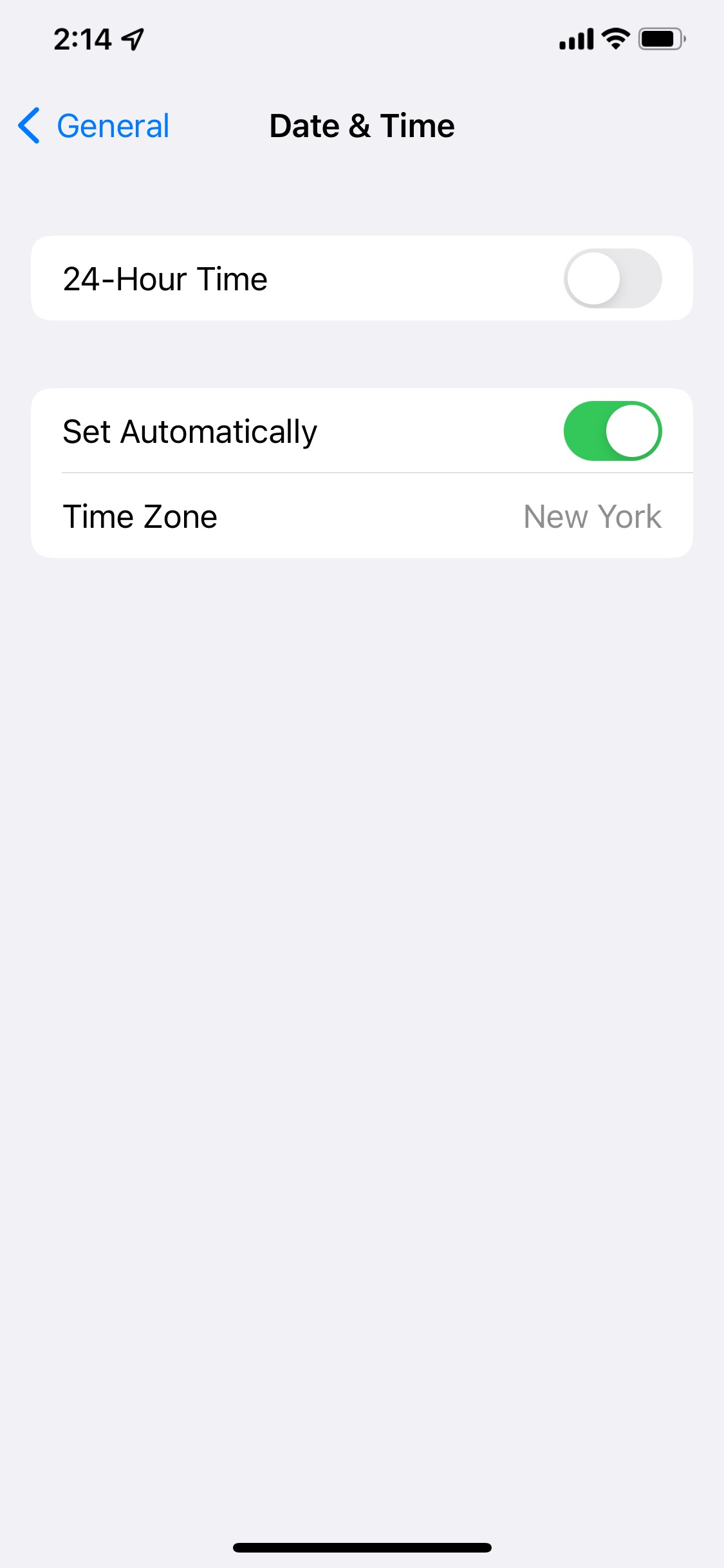 Image Removed Image Removed |
|---|
...
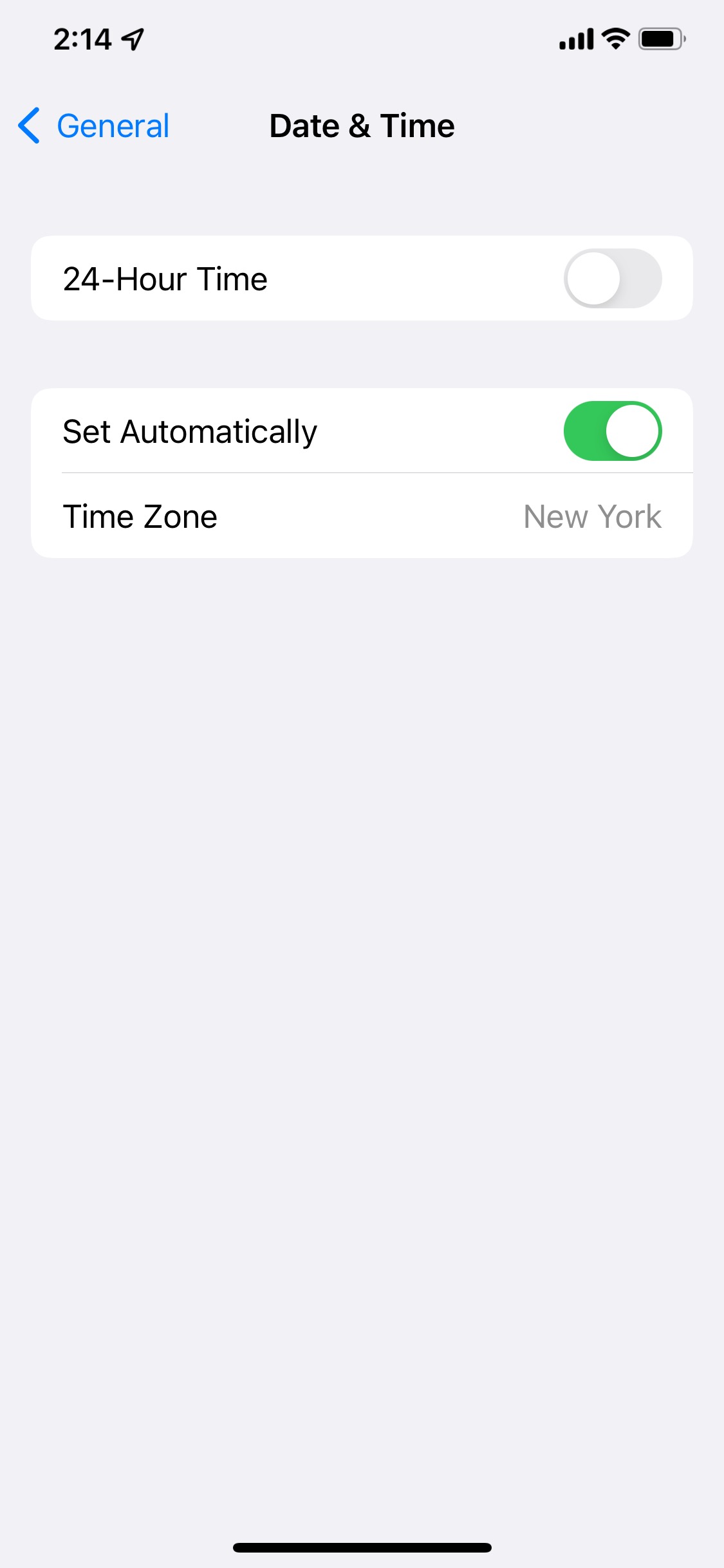 Image Added Image Added |
| Expand |
|---|
| title | I'm not receiving my SMS code to verify my phone. What can I do? |
|---|
| New Users:| Not Receiving an SMS Verification Code |
|
You will need to verify your phone number via SMS code in order to complete your new user registration, reset your password, log in on a new phone, etc. If you are having this issuenot receiving your code, please email support@vizpin.com and provide your name and phone number. We can provide that code for you to complete the process, but we will need to contact you through your phone number. Existing Users:
You will be prompted to verify your phone via SMS code under a few different situations like a change to hardware logging into your account, resetting your password, or after an uninstall and reinstall. If you are not receiving your code, you can reach out to support@vizpin.com to provide your phone number. In some cases, your manager may be able to confirm you through the portal by following these steps: https://www.youtube.com/embed/4-stirg-G8o The user will have to know his/her password for this to be an option. |
Cannot enter Location ID in the App
| Expand |
|---|
title | Where can I enter my Location ID? I can't see the field to enter it...| Expand |
|---|
| title | Cannot Enter a Location ID |
|---|
|
To request access to a particular location, please go into the Settings screen tap the settings icon in the top left of the app. There On the settings page there should be two boxes a box near the top of the screen . The one on the left is for the Location ID and the one on the right is an optional field for Notesthat says Location ID. We have seen in some cases, smaller screen phones will overlay the “Request Access” button overtop of the Location ID and Notes fields field making it difficult (if not impossible) to complete this step. If you find that you’re having trouble, your account’s manager can manually add you to the account and grant access by following these instructions: Adding Users to an Account You can also feel free to contact VIZpin support by emailing this help article. Alternatively, you can contact support@vizpin.com and we can help to facilitate things with your account's manager. |
VIZpin Smart App Features
| Expand |
|---|
|
Filter by FavoritesYou can filter your smartkeys by your favorites by tapping the star icon in the top right of the app. You can add a smartkey to your favorites by tapping the +info button under the smartkey name then tapping the star icon on the info |
...
page. 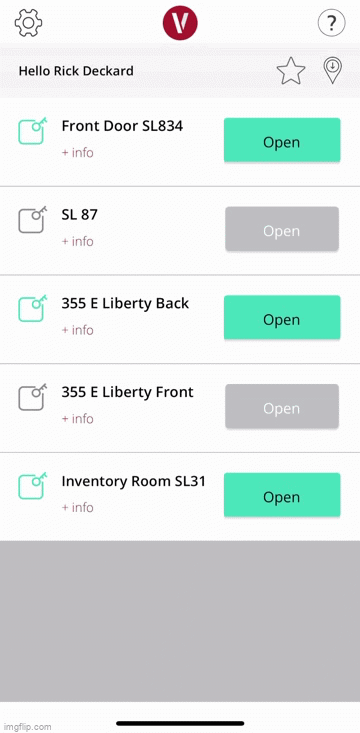 Image Added Image AddedSort by NearestYou can sort your smartkeys by whichever is physically nearest to you by tapping the location pin icon in the top right of the app. 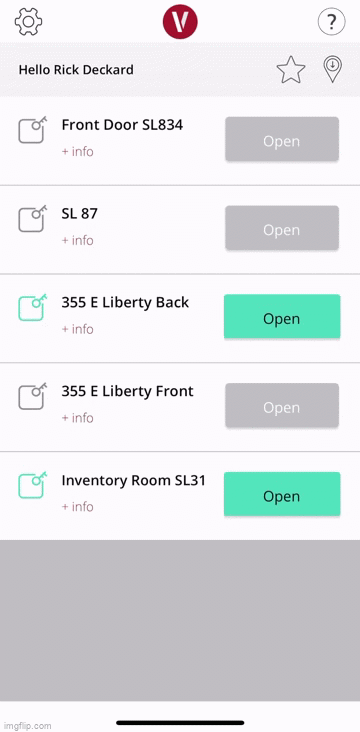 Image Added Image Added |
| Expand |
|---|
|
Smartkey Info PageYou can see additional information about each of your smartkeys by tapping +info under the smartkey name. On this page you can see the device name, the location name, the device's battery level, the device’s firmware version, the smartkey's status, the location’s address, a contact phone number, a contact name, and the expiration date for your smartkey. In the top right of this page, you can tap the star icon to add the smartkey to your favorites. 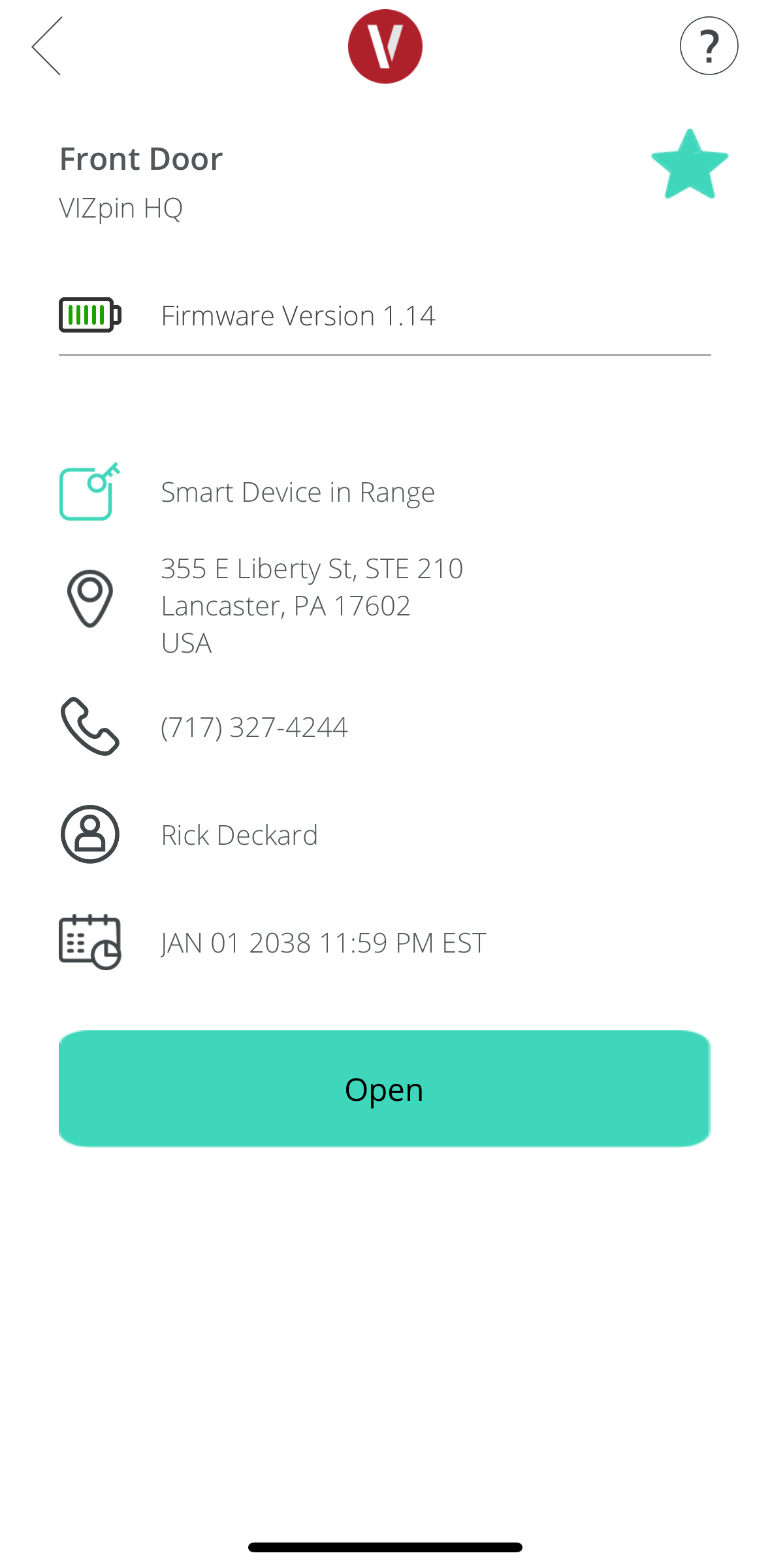 Image Added Image Added |
| Expand |
|---|
| title | Request Access to Another Location |
|---|
|
Request Access From The Settings PageYou can request access to a location by tapping the settings icon in the top left of the app, then entering the appropriate location ID and tapping request access. 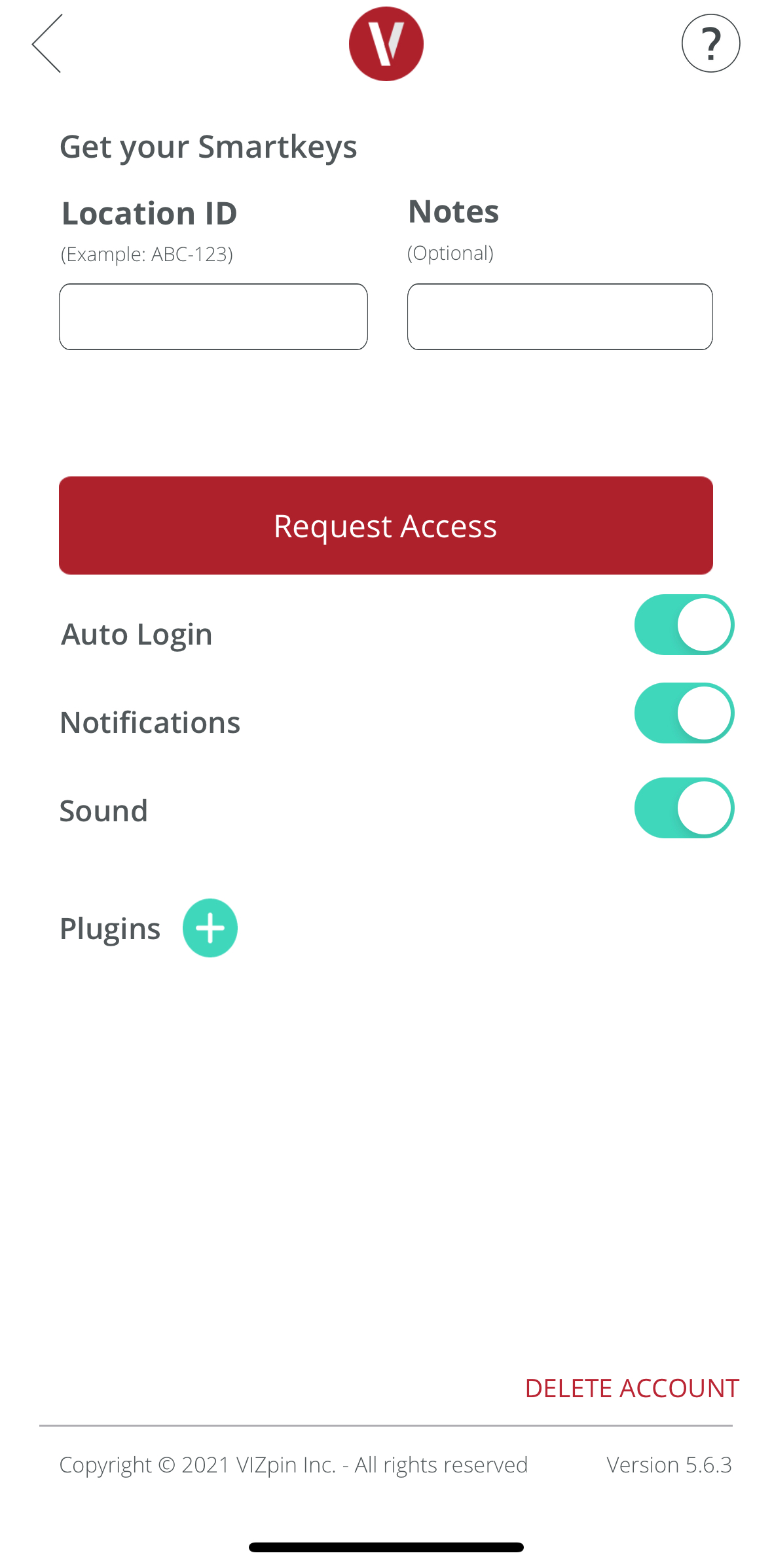 Image Added Image Added |
| Expand |
|---|
|
In App SettingsYou can reach the settings page by tapping the settings icon in the top left of the app. On this page you can request access to additional locations, adjust your settings, add plugins, or delete your account. The notifications setting will give you a notification whenever you enter the range of a device you have access to. You can then tap the notification to bring up the app or press down on the notification to be given the option to unlock the device. Plugins may be used in certain setups. For example, if your location is using a ButterflyMX intercom system, the ButterflyMX plugin will allow your app to integrate with that system. 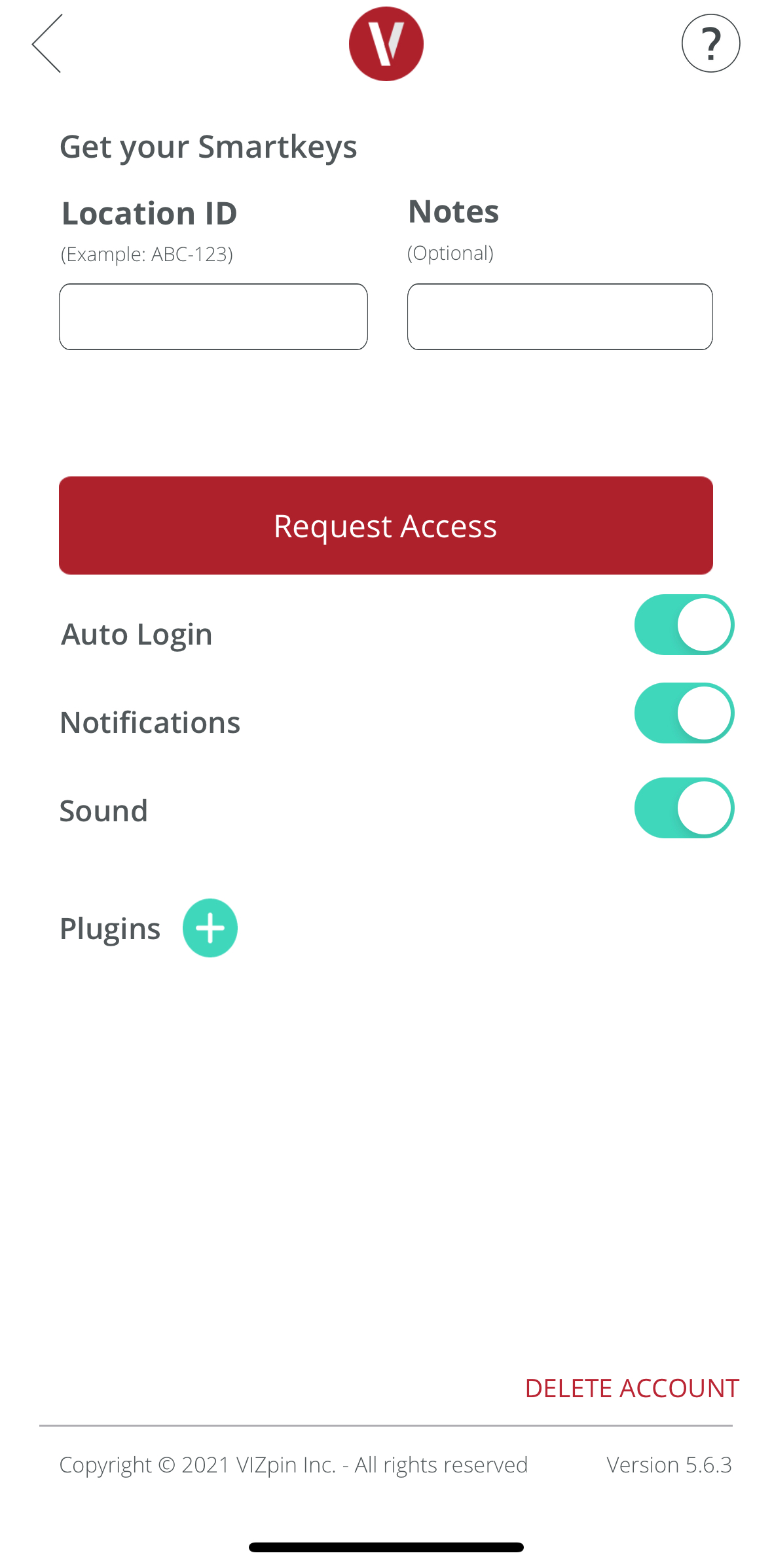 Image Added Image Added |
Still Need Help?
Contact Support@VIZpin.com or search for a help article below.