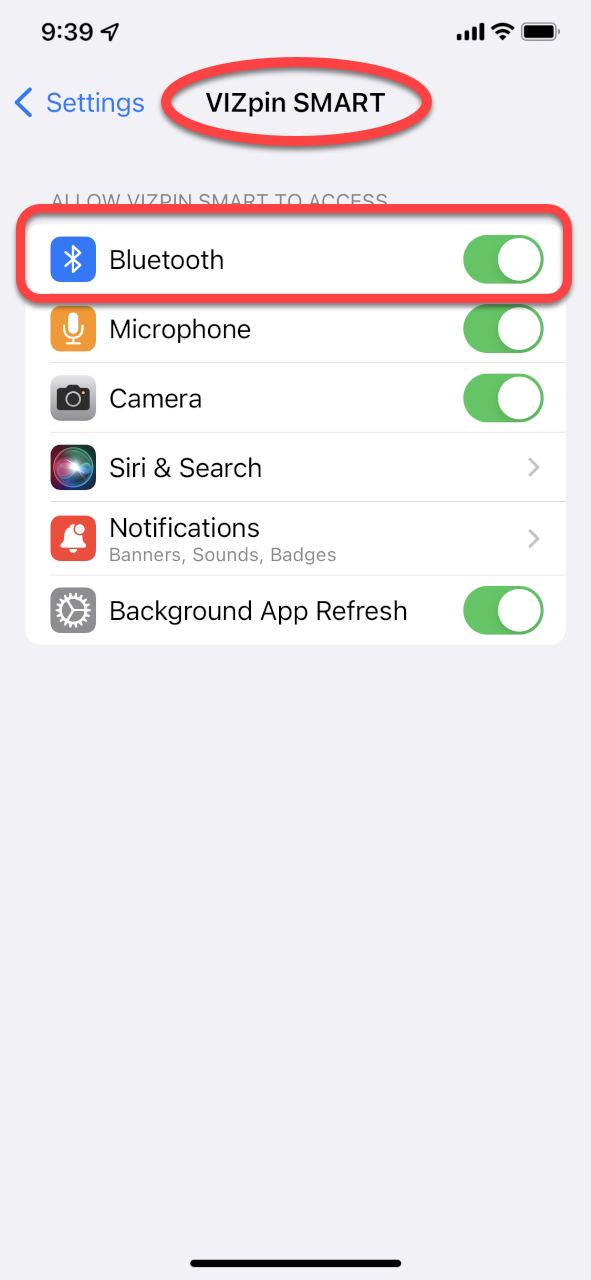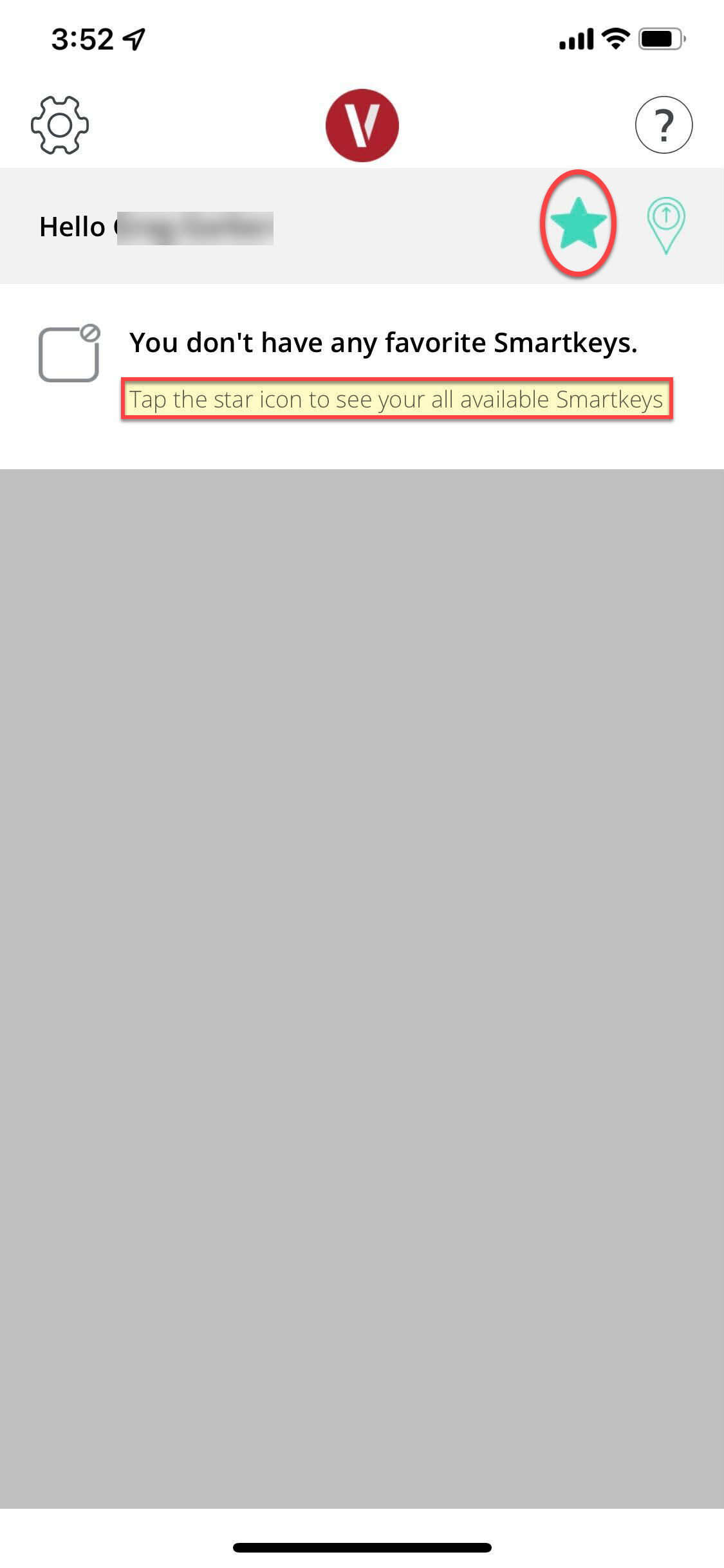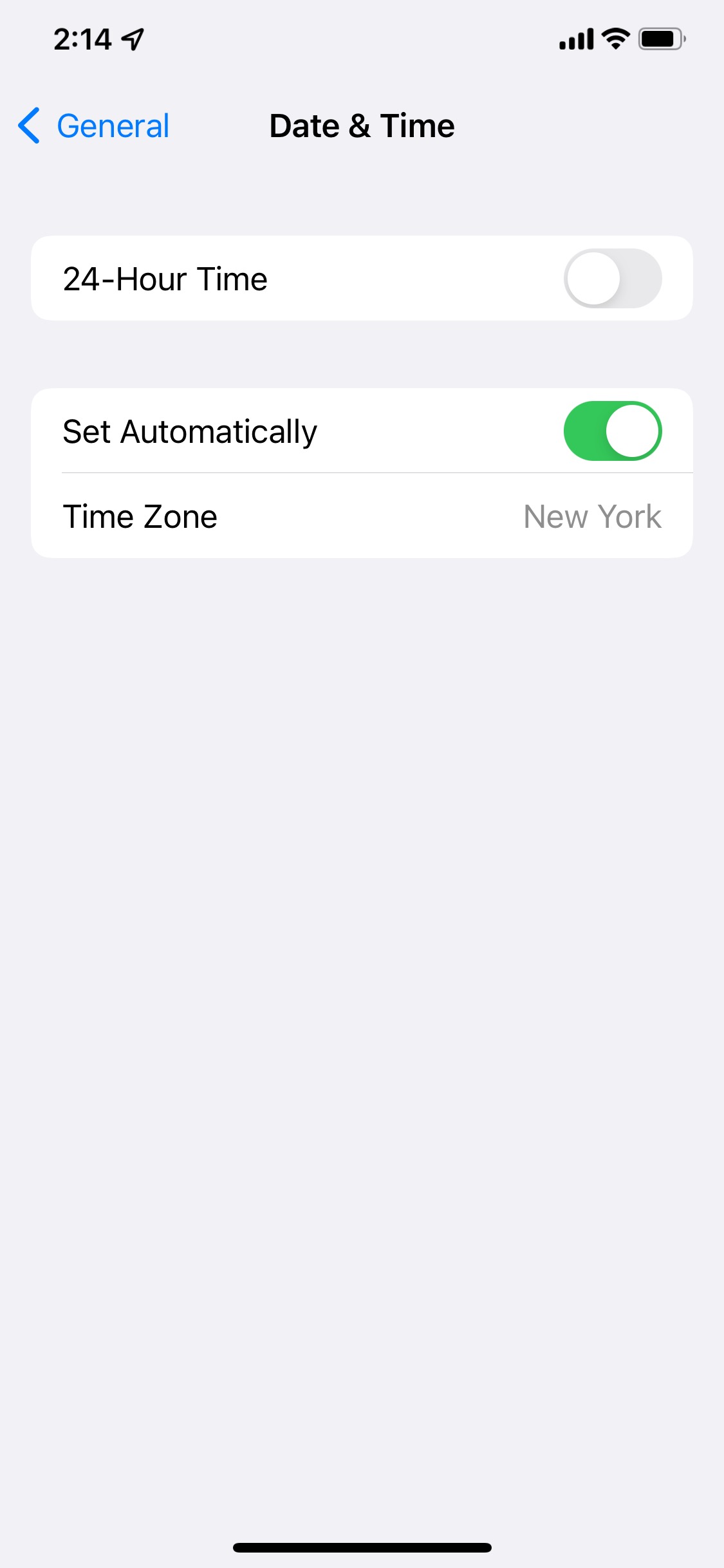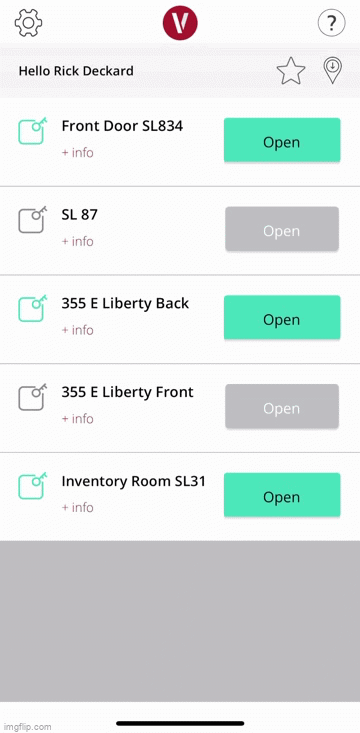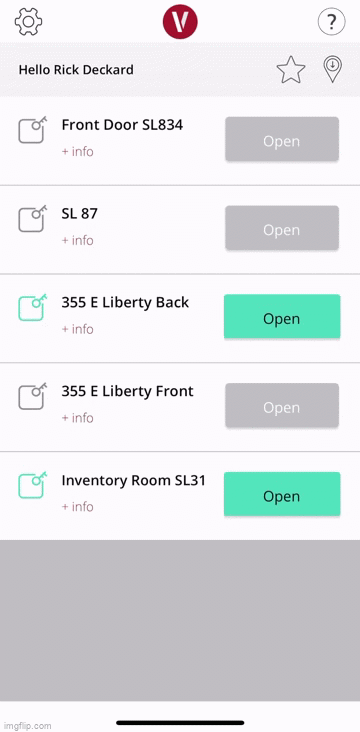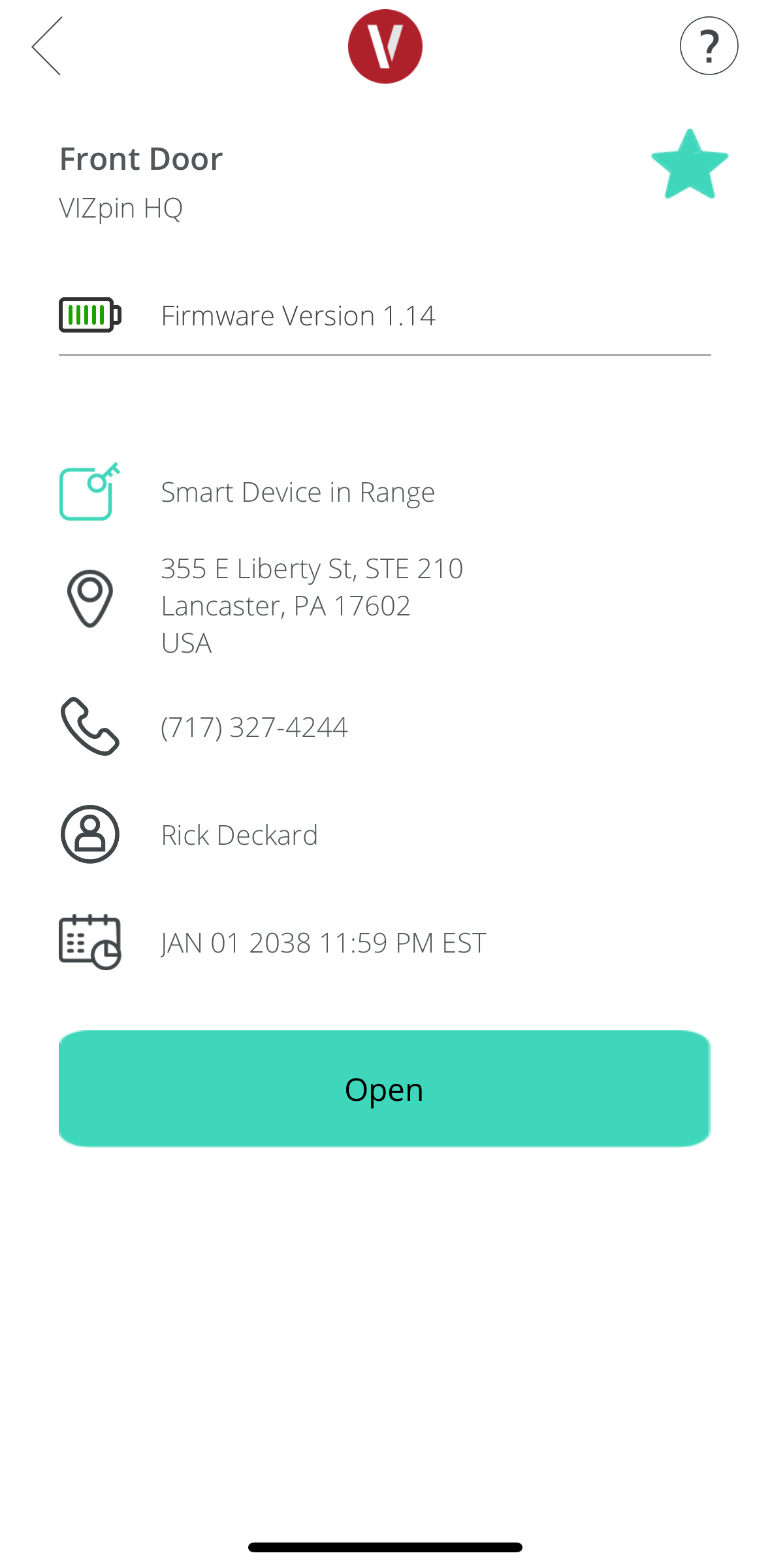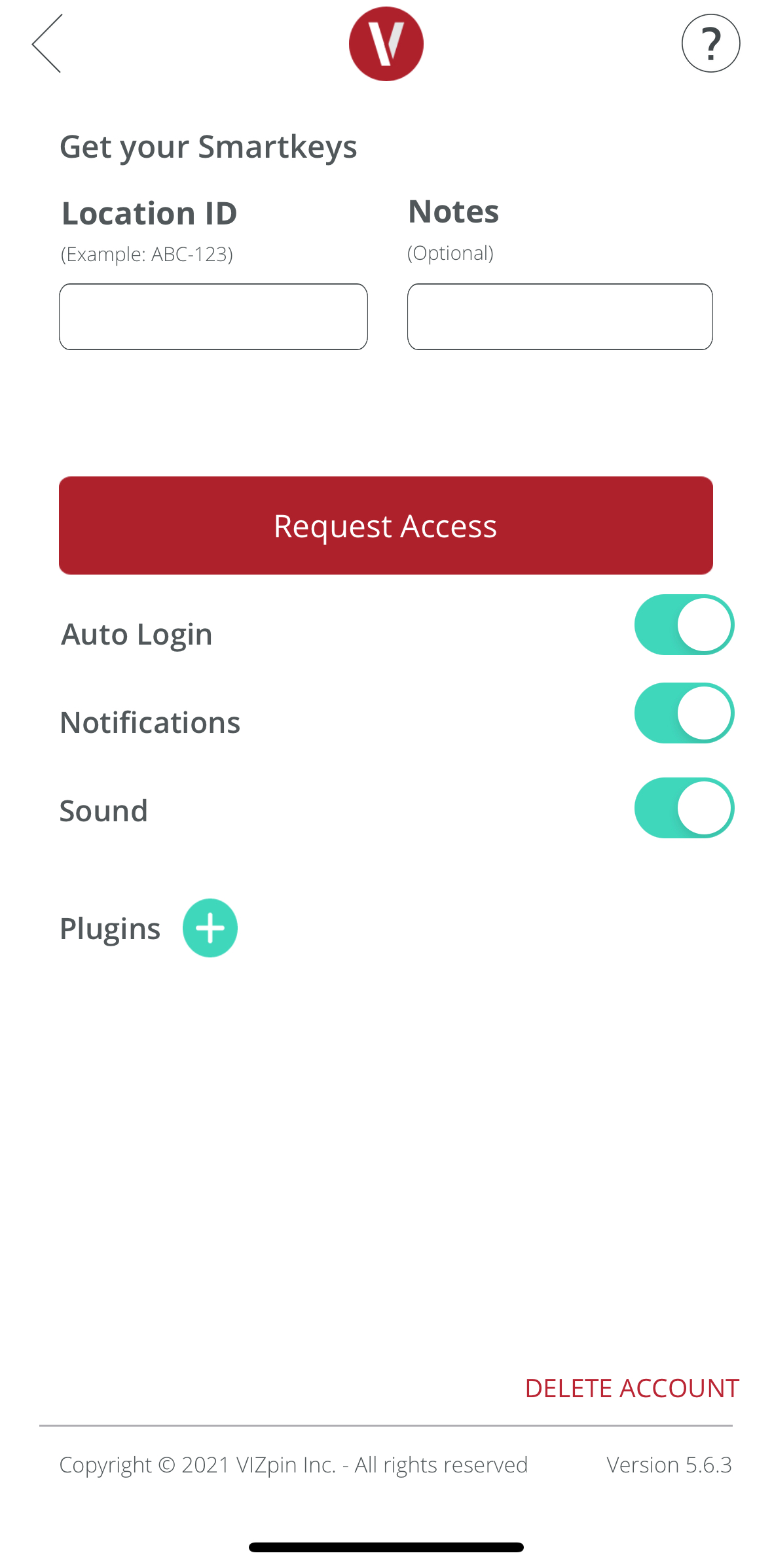Check Your Permission Settings
Please verify that Bluetooth is on. You can do this one of two ways - by swiping down to open your quick setting menu and making sure the Bluetooth symbol is highlighted, or by going into Settings and verifying that Bluetooth is on. If it is not, please make sure this is turned back on.
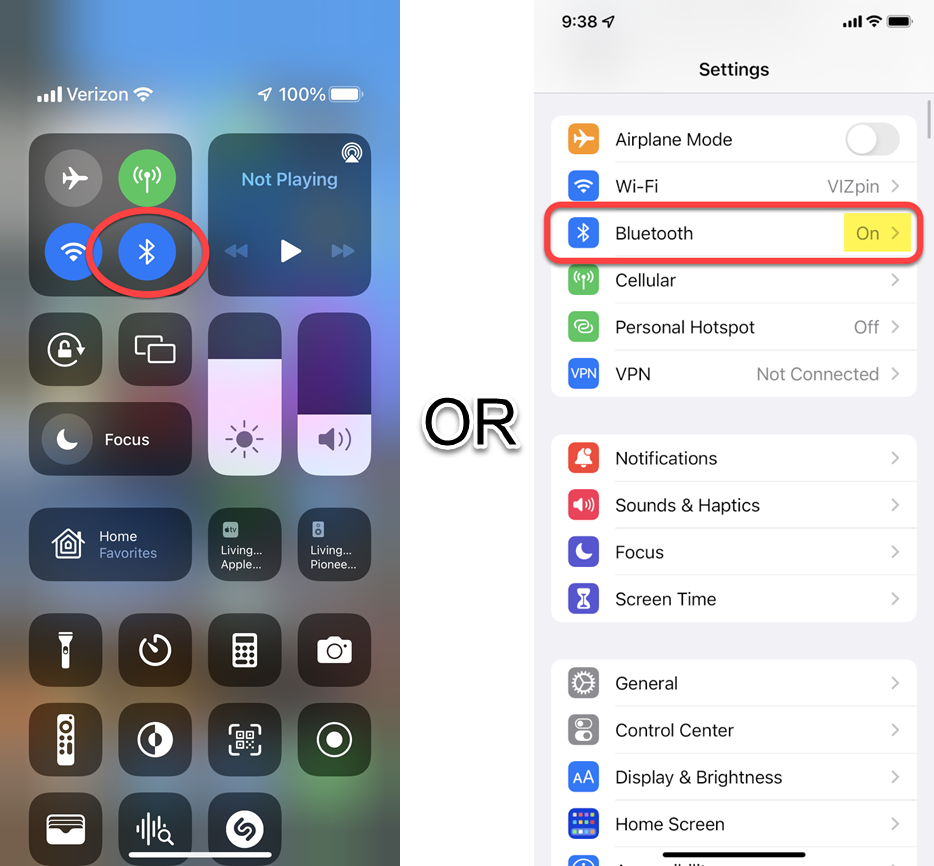
You also need to verify that the app has permissions to use a Bluetooth connection. You can do this by going into Settings and then scrolling down towards the bottom of the screen until you see the VIZpin Smart app. Tap on it to see the permissions granted to the app itself. You will need to verify that Bluetooth is enabled on this screen as well.