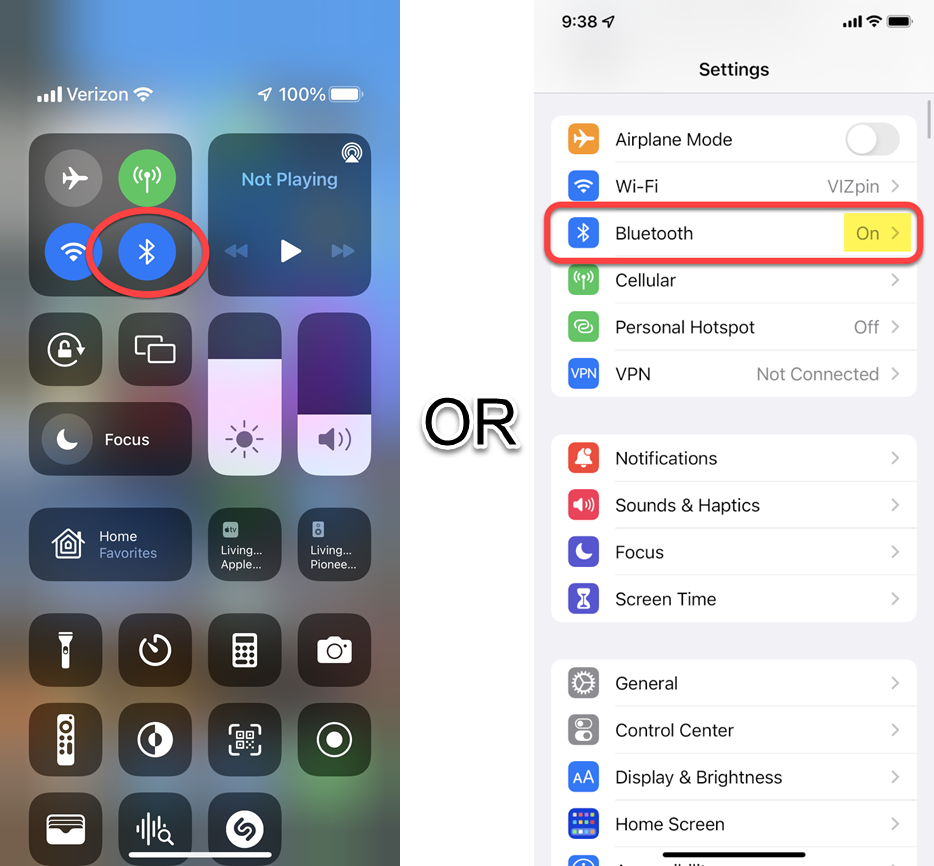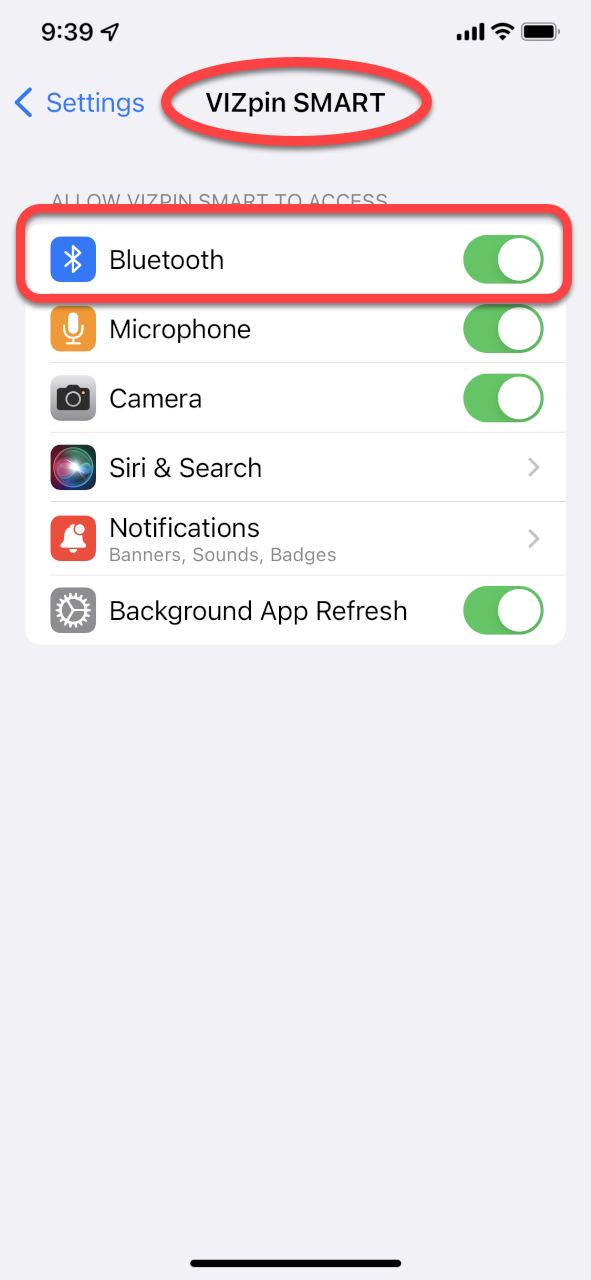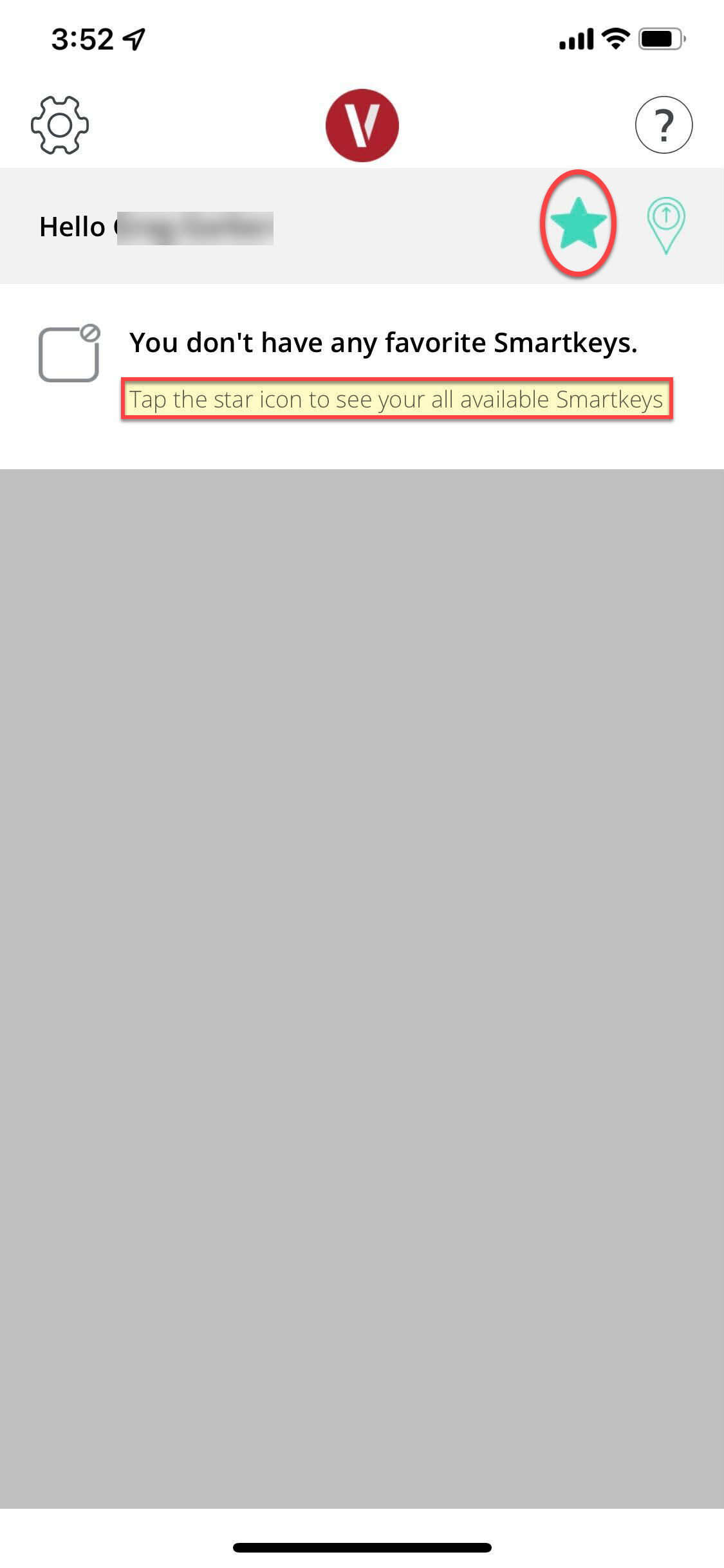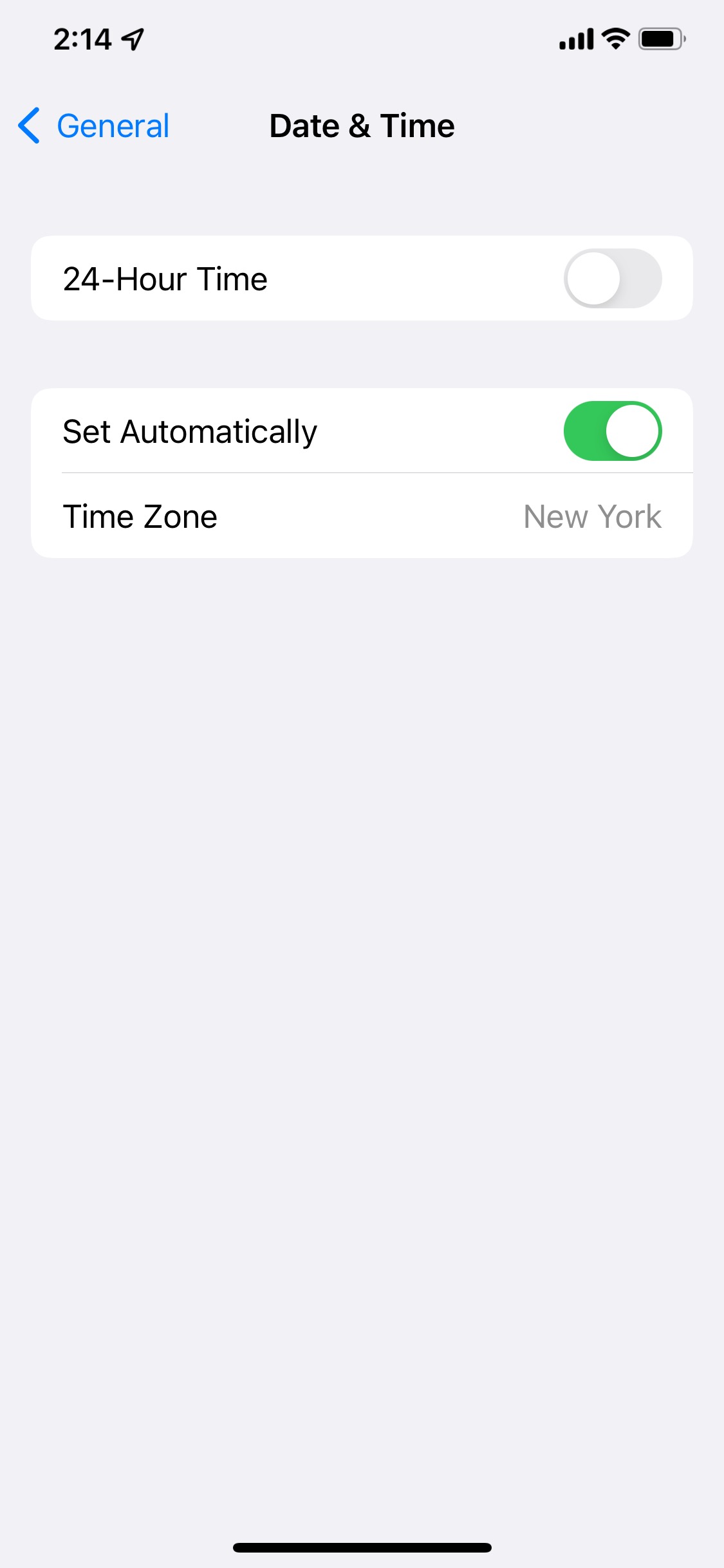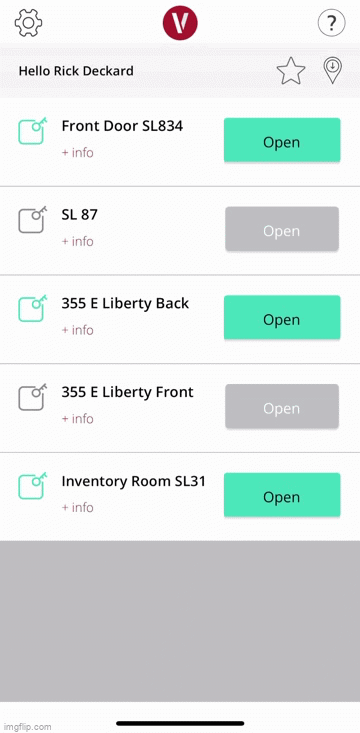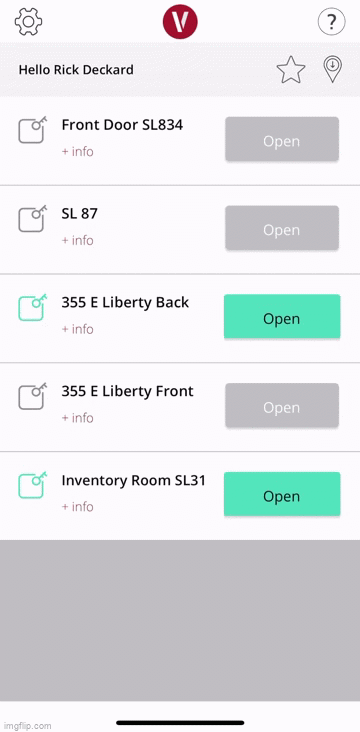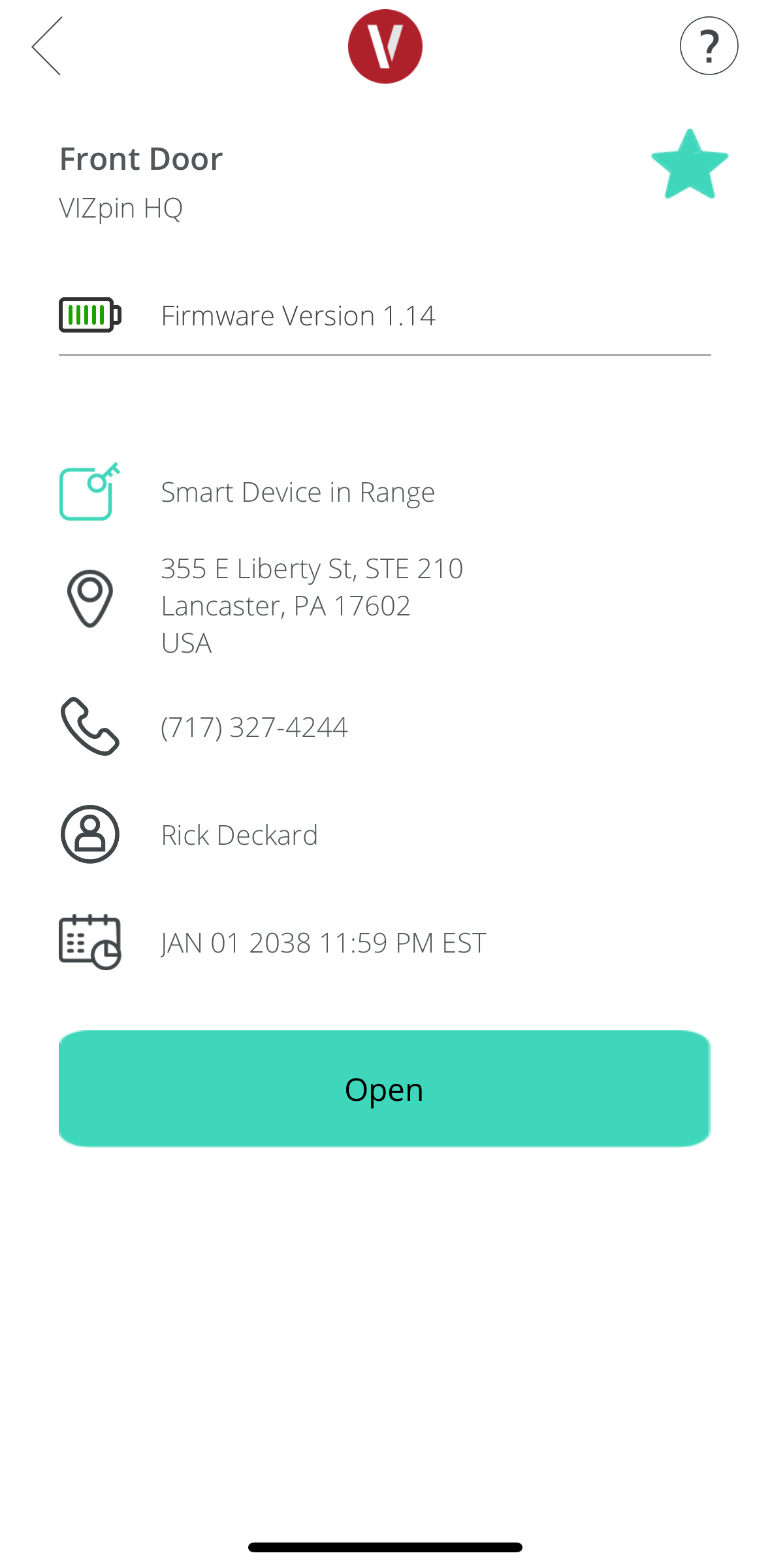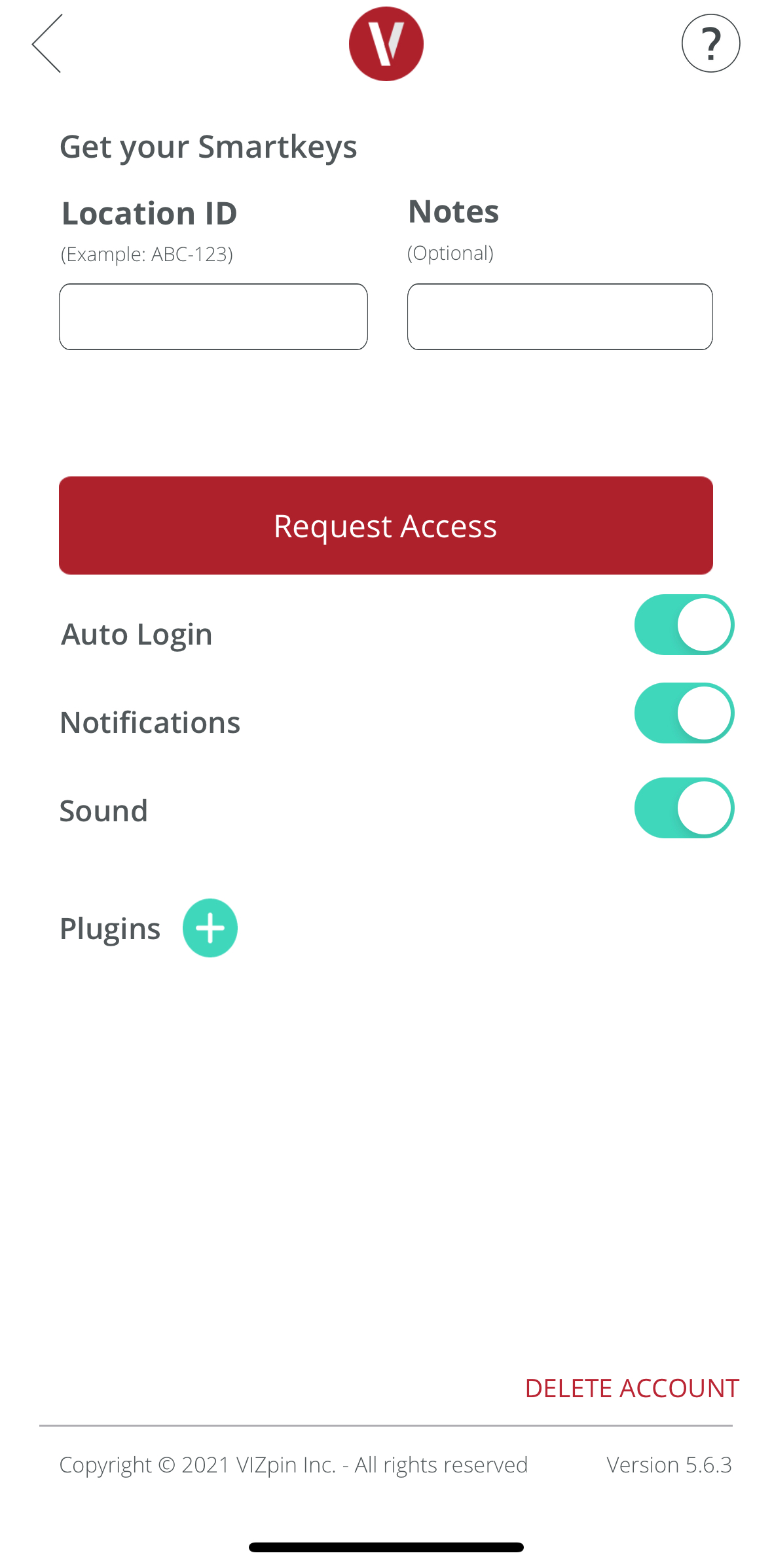| Note |
|---|
App version 5.6.4 is required for the app to function starting 10/14/2023. If you are unable to update the app because your phone is too old, please contact your location’s management for an alternative form of access. |
Troubleshooting Common Issues
| Expand | ||
|---|---|---|
| ||
Check Your Permission SettingsPlease verify that Bluetooth is on. You can do this one of two ways - by swiping down to open your quick setting menu and making sure the Bluetooth symbol is highlighted, or by going into Settings and verifying that Bluetooth is on. If it is not, please make sure this is turned back on. You also need to verify that the app has permissions to use a Bluetooth connection. You can do this by going into Settings and then scrolling down towards the bottom of the screen until you see the VIZpin Smart app. Tap on it to see the permissions granted to the app itself. You will need to verify that Bluetooth is enabled on this screen as well. |
...
| title | No Smartkeys / Smartkeys Missing |
|---|
Are You a New User?
...
Are you within 10 feet of the door or gate?
Is Bluetooth turned on?
Does the app have permission to use Bluetooth?
Something else?
| Expand | ||
|---|---|---|
| ||
Call your building managerIf you requested access using a Location ID, your building manager has been notified and may not have sent you smartkeys yet. To request access again, tap the gear icon in the upper left corner of the app and entering enter the six character Location ID you were provided. The account managers will be notified via email of your request and the keys will show up in your app as soon as access is grantedprovided by buildling management. Do You Have the Favorites Filter Enabled?If you have Turn off the favorites filter enabled, but have not favorited any smartkeys, you will not see any smartkeys. You can toggle the favorites filter on or off by tapping the star icon in the top right of the appgreen star. To learn more click here. |
| Expand | ||
|---|---|---|
| ||
YouAre Outside of Your Scheduled Hours of AccessIf you are seeing a yellow smartkey, that means that you have scheduled access and you are currently outside of that schedule. The smartkey and the open button will turn green when you are within to a reader you have access to use AND it is within your assigned timeframeare not allowed to get in at this timeYour building manager has restricted the hours that you’re allowed to get in. Your smartkey will work only during the hours that your building manager has scheduled. |
| Expand | ||
|---|---|---|
| ||
Check Your Internet ConnectionMost VIZpin smartkeys need to be updated If it has been more than 4 hours since they were last used. Red icons indicate that the smartkey has expired.Refresh your smartkeysConfirm that you have a valid connection to the internet and then swipe down to refresh your smartkeys or you can force close and re-open the app. Is Your Phone’sCheck the Date & Time SettingIncorrect?If there is a time mismatch, valid smartkeys can also show as expired. Please check your phone’s Date & Time settings and ensure "Set Automatically" is enabled. Sometimes even if the time that is manually set and less than a minute or two off, there can be issues communicating with our server. |
| Expand | ||
|---|---|---|
| ||
ContactSupport@VIZpin.comYou willyour building managerThey may need to verify your phone number via SMS code in order to complete your new user registration, reset your password, log in on a new phone, etc. If you are not receiving your code, please email support@vizpin.com and provide your name and phone number. We can provide that code for you to complete the process, but we will need to contact you through your phone numberthe Additional Actions>Manage Users section. |
| Expand | ||
|---|---|---|
| ||
ContactSupport@VIZpin.comTo request access to a particular location, tap the settings icon in the top left of the app. On the settings page there should be a box near the top of the screen that says Location ID. We have seen in some cases, smaller screen phones will overlay the “Request Access” button overtop of the Location ID field making it difficult (if not impossible) to complete this step. If you find that you’re having trouble, your account’s manager can manually add you to the account and grant access by following this help article. Alternatively, you can contact support@vizpin.com and we can help to facilitate things with your account's manager. |
...
your building managerMake sure you have the correct 6-character Location ID. If that is not working, your building manager can add you to their account. |
Customize your VIZpin Smart app
| Expand | ||
|---|---|---|
| ||
Filter by FavoritesYou can filter your smartkeys by your favorites by tapping the star icon in the top right of the app. You can add a smartkey to your favorites by tapping the +info button under the smartkey name then tapping the star icon on the info page. You can display your most used smartkeys by tapping the star icon in the top right of the app. Sort byNearestYou can sort your smartkeys by whichever is physically nearest to youClosestHave the closest doors or gates show up at the top of the list by tapping the location pin icon in the top right of the app. |
| Expand | ||
|---|---|---|
| ||
Smartkey Info PageYou can see additional information about each of your smartkeys by tapping +info under the smartkey name. On this page you can see the device name, the location name, the device's battery level, the device’s firmware version, the smartkey 's status, the location’s address, a contact phone number, a contact name, and the expiration date for your smartkey. In the top right of this page, you can tap the star icon to add the smartkey to your favorites. |
| Expand | ||
|---|---|---|
| ||
Request Access From The Settings PageYou can request access to a location by tapping the settings icon in the top left of the app, then entering the appropriate location Location ID and tapping request accessRequest Access. |
| Expand | ||
|---|---|---|
| ||
In App SettingsYou can reach the settings page by tapping When you tap the settings icon in the top left of the app. On this page , you can request access to additional locations, adjust your settings, add plugins, or delete your account. The notifications setting will give you a notification whenever you enter the range of a device you have access to. You can then tap the notification to bring up the app or press down on the notification to be given the option to unlock the device. Plugins may be used in certain setups. For example, if your location is using a ButterflyMX intercom system, the ButterflyMX plugin will allow your app to integrate with that system. |
Still Need Help?
Contact Support@VIZpin.com or search for a help article Search for more help articles below.
| Page Tree Search | ||
|---|---|---|
|